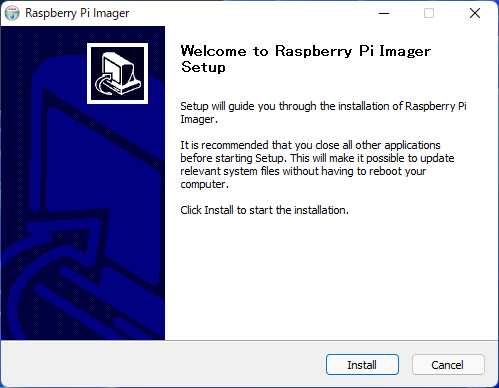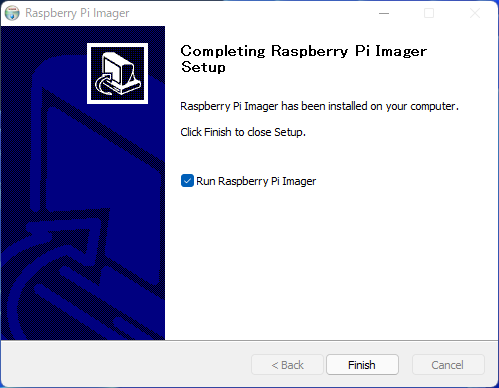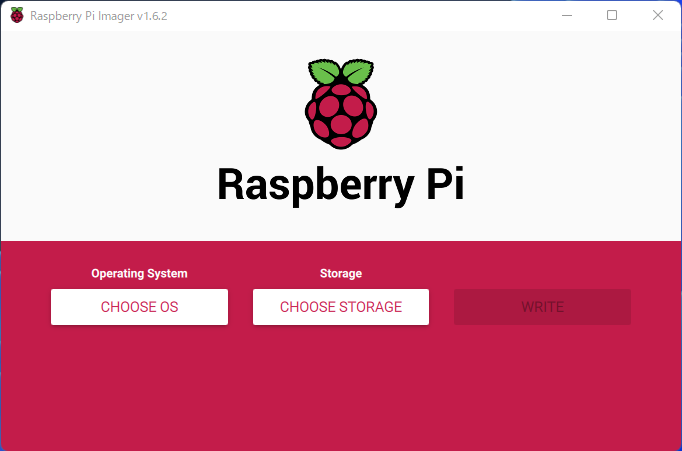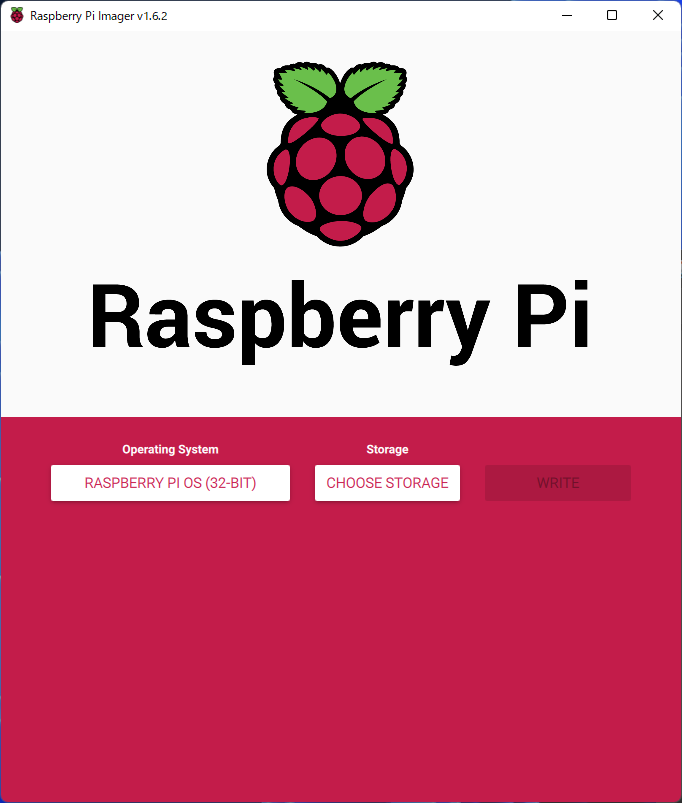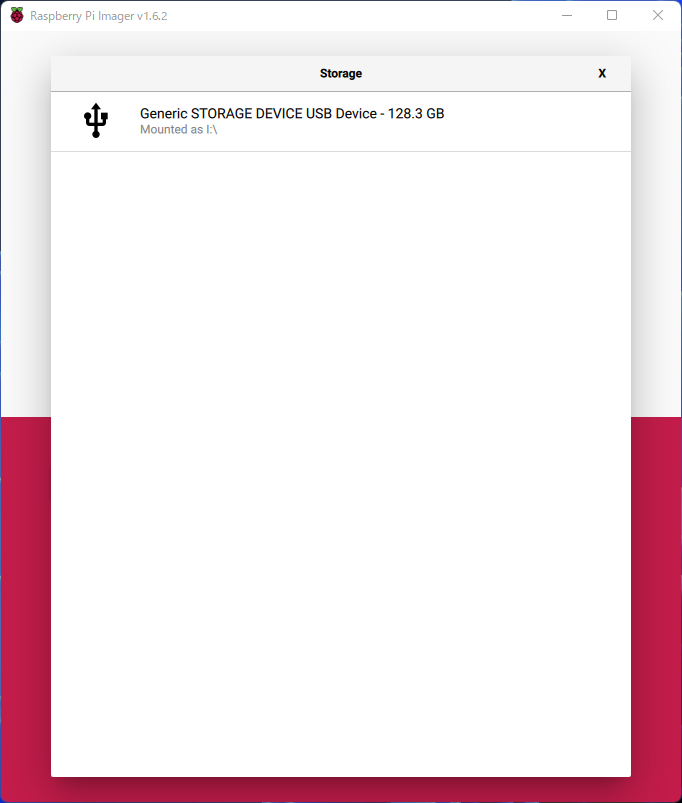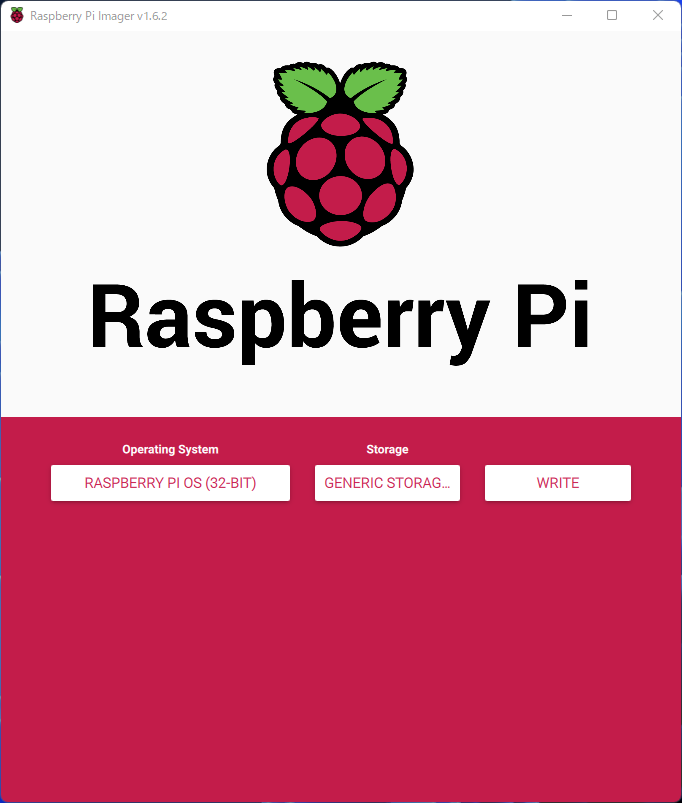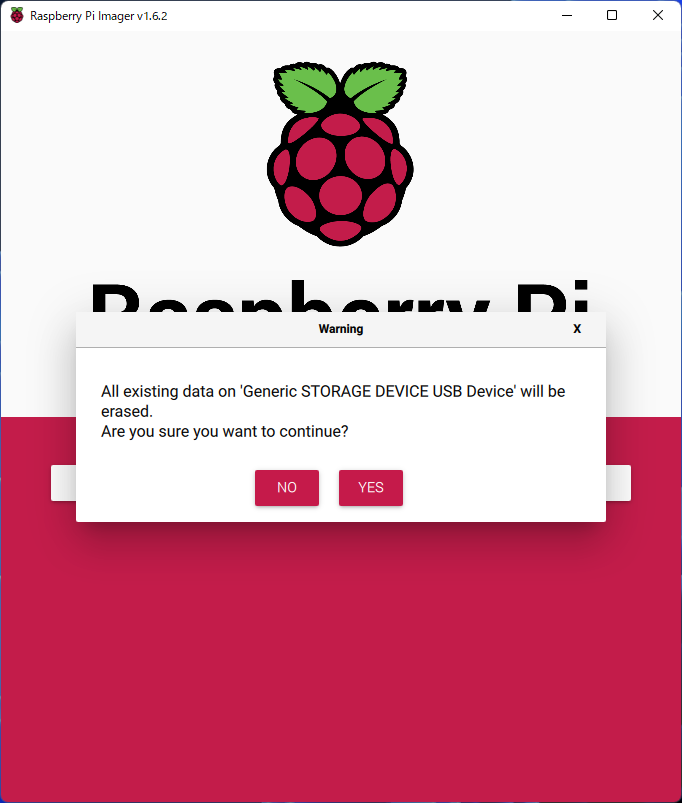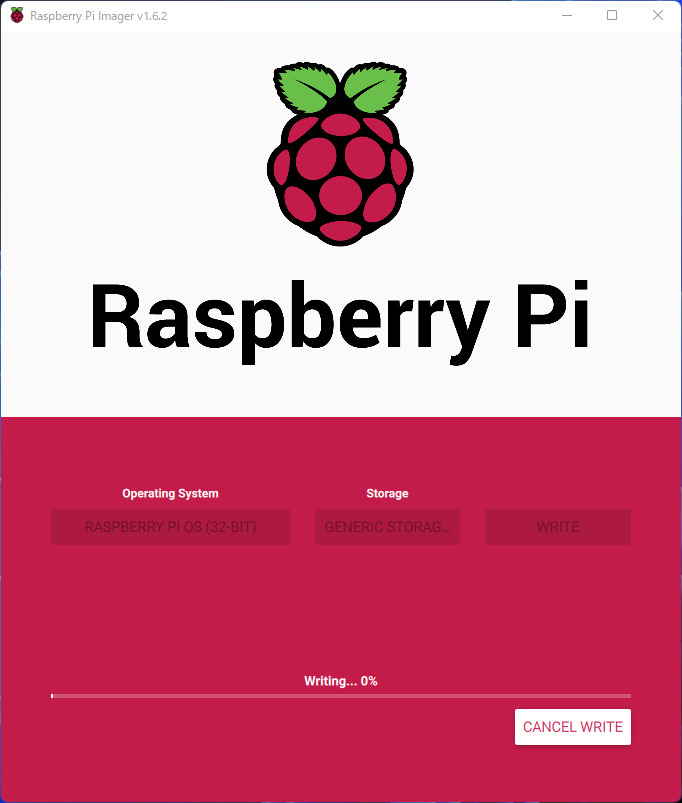Raspberry Piが動作する公式OSがRaspberry Pi OSになります。microSDへRasiberry Pi OSへインストールする手順を紹介します。今回はRaspberry Pi Imager for Windowsを利用してインストールします。現在他OSとして macOS , Ubuntu for x86 などがあります。
Table of Contents
Raspberry Pi Imager for Windows のダウンロード
公式サイト https://www.raspberrypi.com/software/ から Raspberry Pi Imager for Windows をダウンロードします。
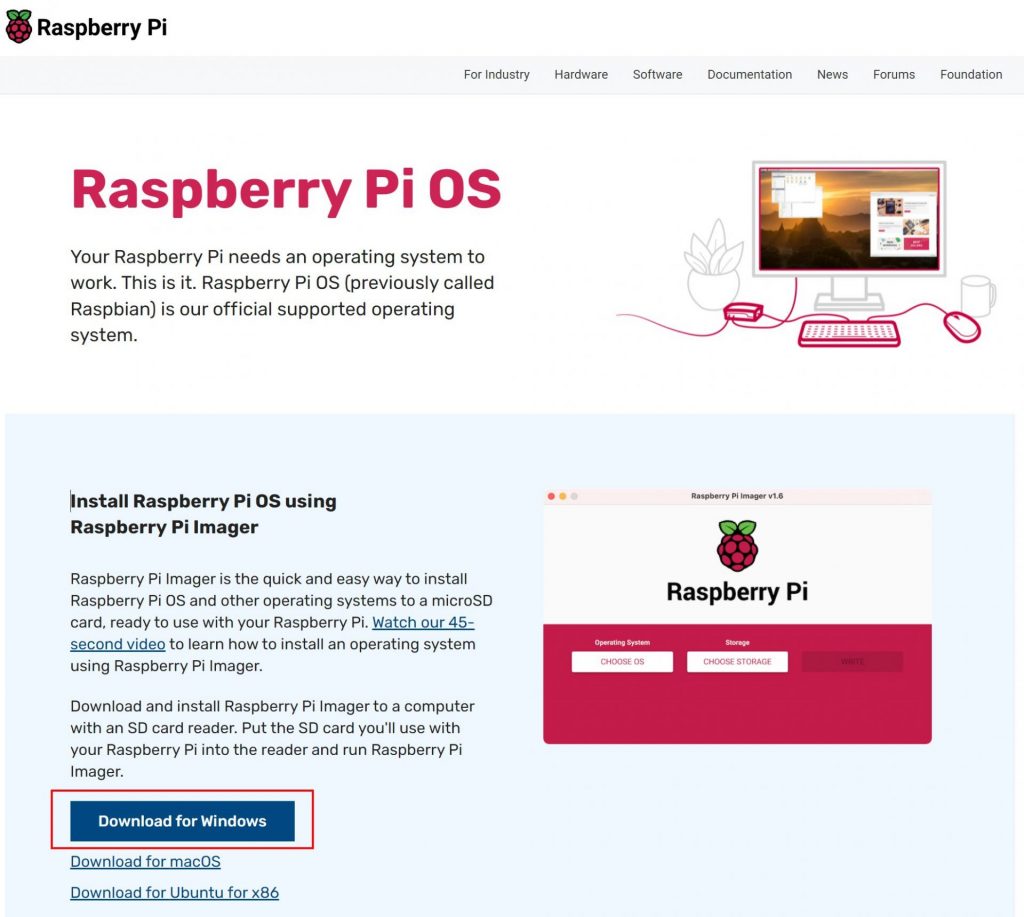
サイトを開いて「 Download for Windows 」をクリックして Raspberry Pi Imager(私がダウンロードしたときは imager_1.6.2.exe) をダウンロードします。
Raspberry Pi Imager for Windows のインストール
先ほどダウンロードしたファイルを実行します。
セットアップウイザードが起動しますので、「Install」をクリックします。
クリックすると、インストールが開始されます。
インストールが完了すると下記画面が表示されます。「Finish」をクリックします。※「Run Rasberry Pi Imager」のチェックが入っているので、インストールしたソフトが起動します。
Raspberry Pi Imager for Windows による Image作成
Raspberry Pi Imager を起動します。
「CHOOSE OS」をクリックします。Imageを作成するOSを選択します。今回は一番上での「Raspberry Pi OS(32-bit)」を選択します。
※この画面から他OSを選択やパッケージが異なる、Raspberry Pi OSが選択可能です。Raspberry Pi OS(Other)ではパッケージの少ないLite(デスクチップ環境なし)、逆に全てが含むFullなどが選択可能です。
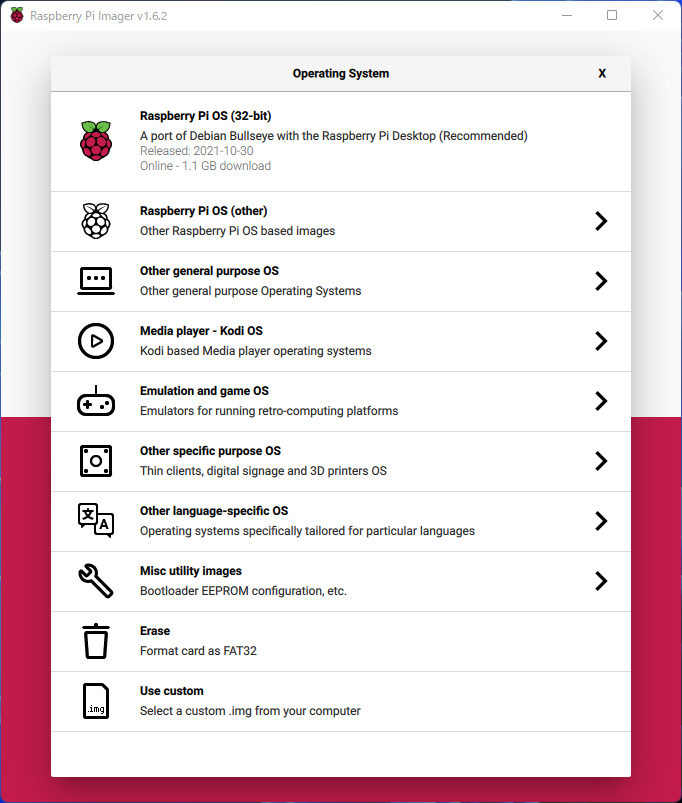
続いて、インストールするメディア「microSDカードなど」を挿入して「CHOOSE STORAGE」をクリックします。
環境によってことなるりますが、インストールするメディアをクリックしてくます。
選択が完了したら「WRITE」をクリックします。
選択したストレージが消えますが実行しますか?との問い合わせがありますが問題なければ「YES」を選択します。
書き込みが開始されます。しばらく待ちます。(書き込みをキャンセルする場合は「CANCEL WRITE」をクリックします)
下記画面が表示されましたので、インストールしたメディアを抜き、「CONTINUE」をクリックします。
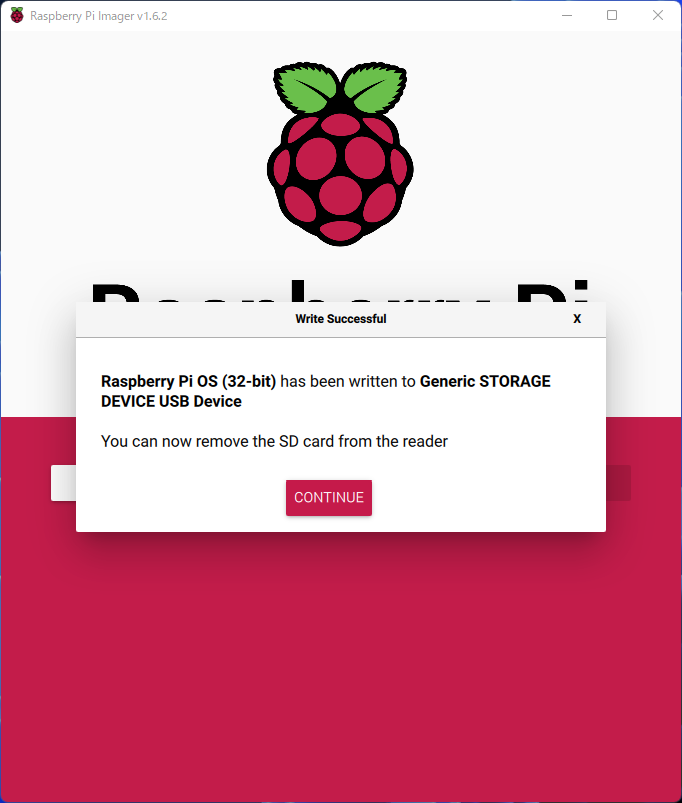
Raspberry Pi OSのimage作成が完了しました。プログラムを終了します。