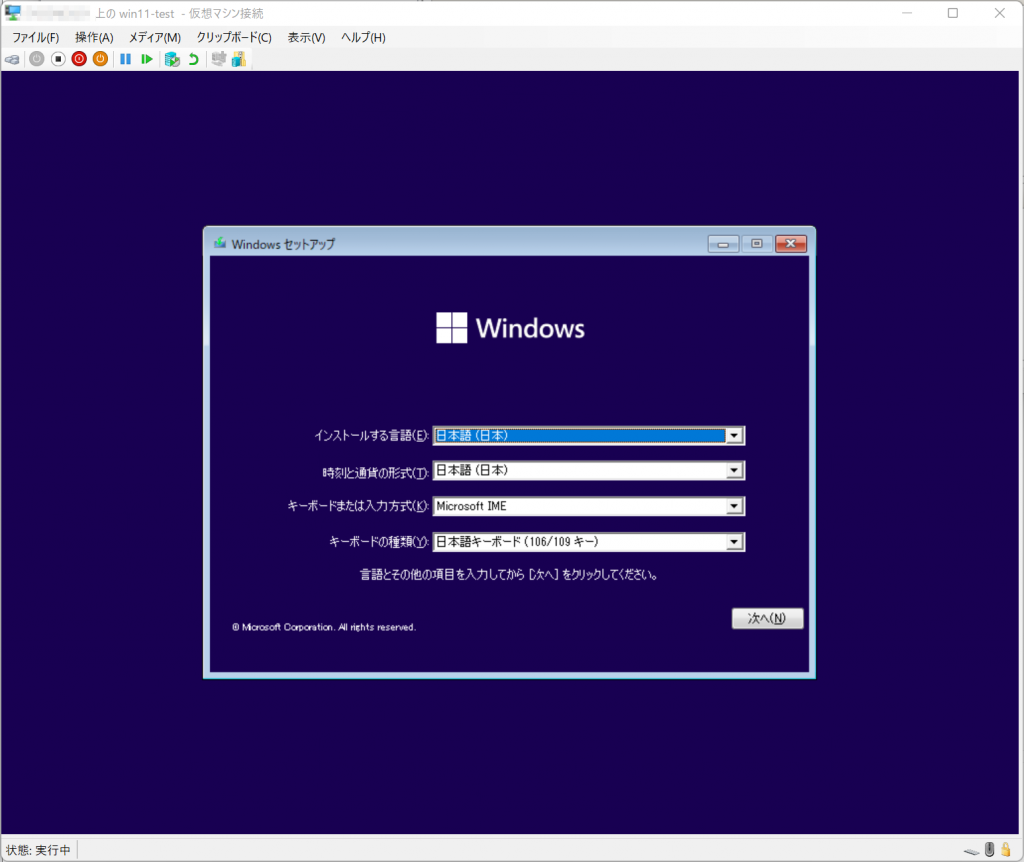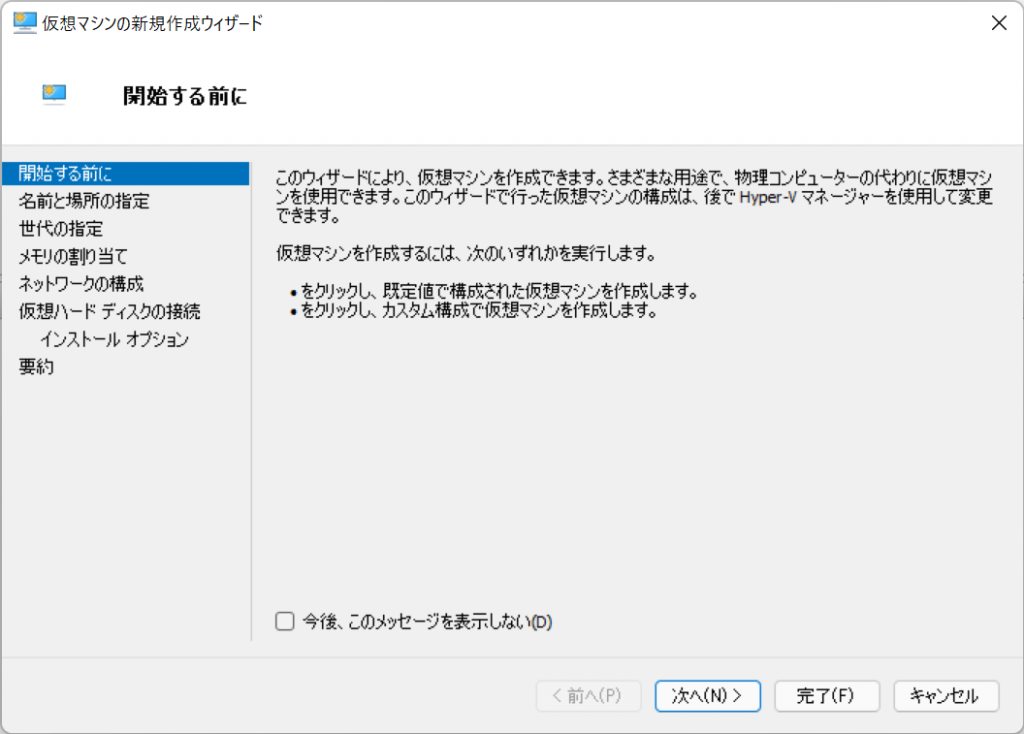Windows11の試験環境を構築するために、Windows11のHyper-V上にWindows11をインストール手順を紹介します。Windows11のインストール条件にTPMに対応する必要があるため、Hyper-VでのTPMの設定方法になります。
下記は VMware Workstation 16 Pro でのWindows11インストール手順となります。

Table of Contents
Windows11 Hyper-Vへのインストール
試験環境
この手順を記載したソフトのバージョンは下記です。
- Hyper-V ( Windows11 21H2 )
- 仮想マシン OS Windows11 21H2
ハイパーバイザーおよび仮想マシンも同一OS
Windows11 の ISOファイルのダウンロード
Windows11 の インストール用のISOを下記マイクロソフト公式ページからダウンロードします。
Microsoft「公式」 Windows 11 をダウンロードする
Hyper-V の新規仮想マシン作成
メニューの「操作」→「新規」→「仮想マシン」を選択して、仮想マシンの新規作成ウィザードを起動させます。
作成する仮想マシンの名前を「名前」欄に入力して「次へ」をクリックします。※今回は仮想マシン名として win11-test
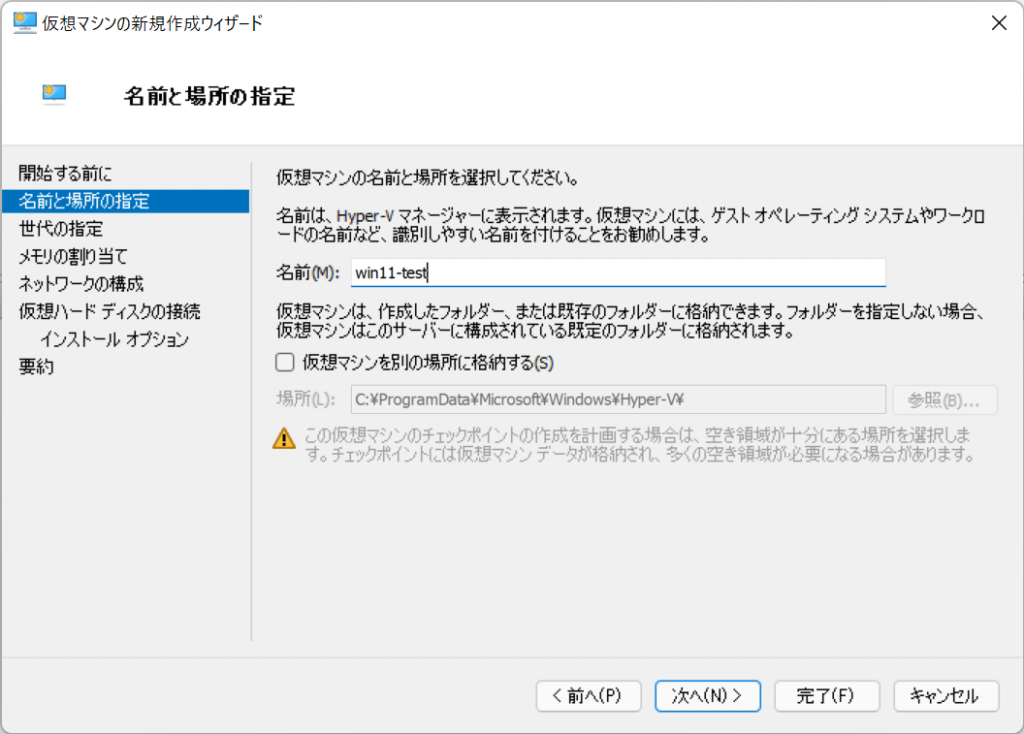
仮想マシンの世代を第2世代を選択して「次へ」クリックを押してください。※第2世代を選択しないとWindows11が利用できません。
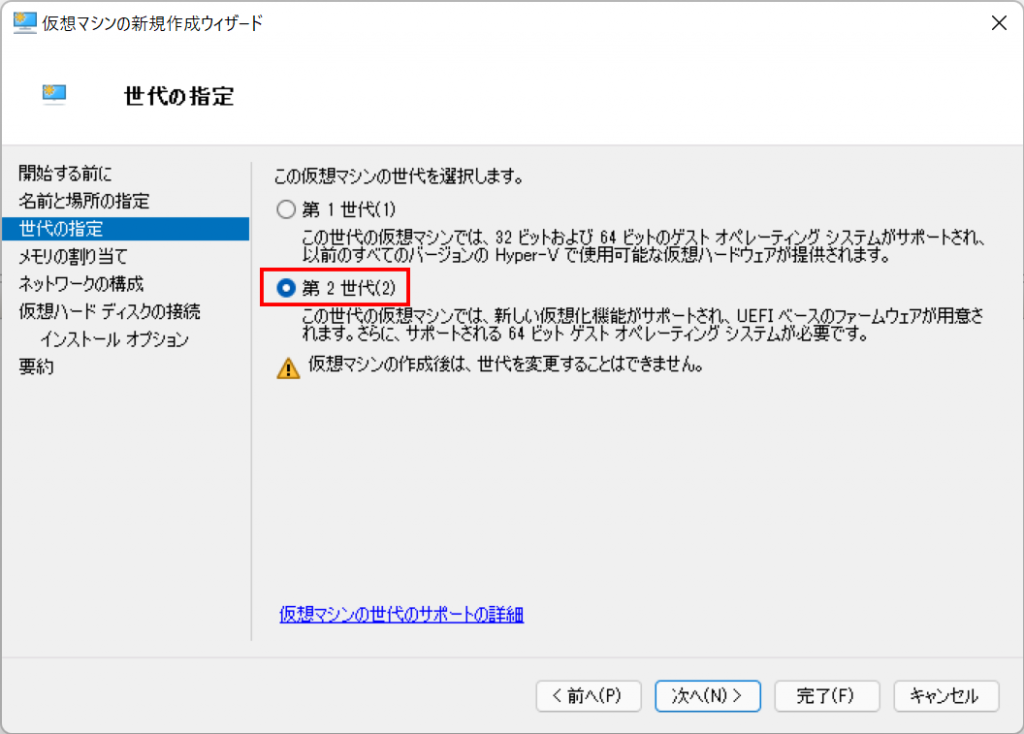
仮想マシンのメモリを割り当て容量を指定します。システム要件を確認すると4GB以上必要ですので、最低限4GBを指定してください。(今回は8GBを指定しています)メモリを指定したら、「次へ」をクリックします。
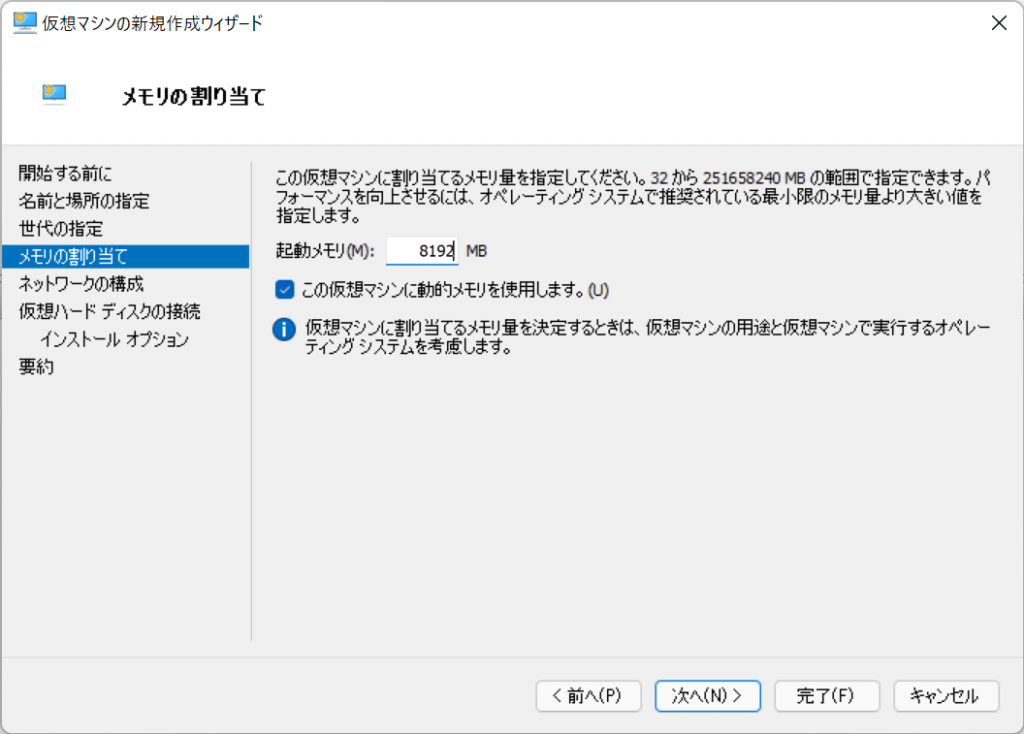
ネットワークの構成を選択します。今回は初期状態の「Default Switch」を選択しています。
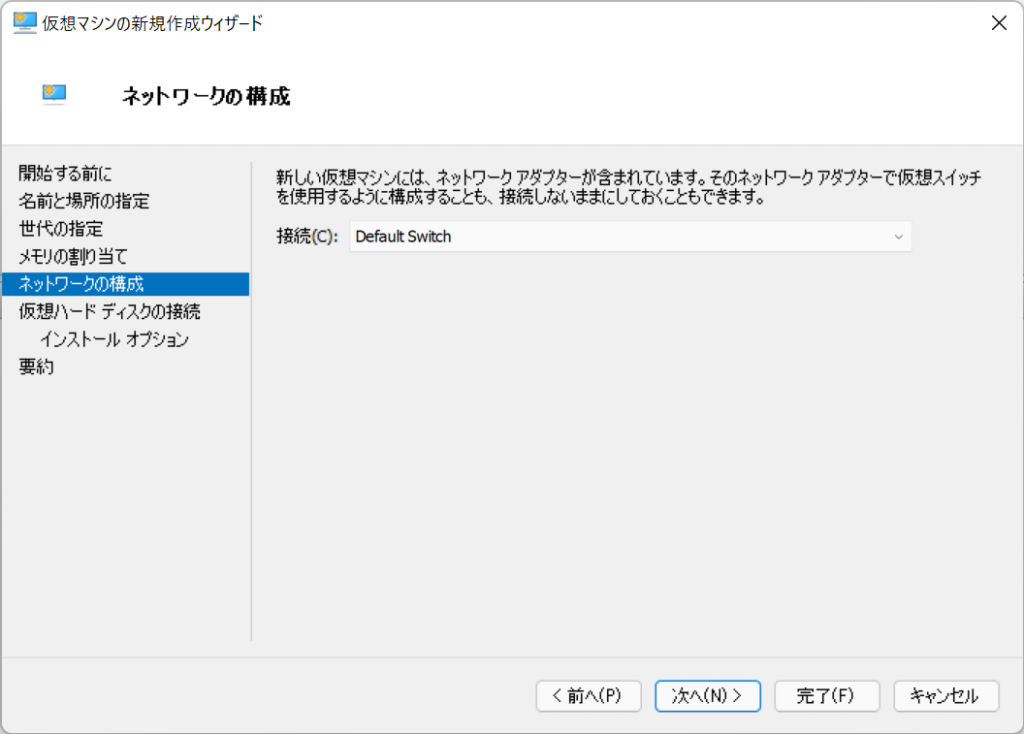
仮想マシンのディスク容量の指定になります。Windows11の要件を確認すると 64GB 以上の記載がありますので64GB以上を指定してください。(下記例は300GBを指定しています。)ディスク容量の指定したら「次へ」をクリックします。
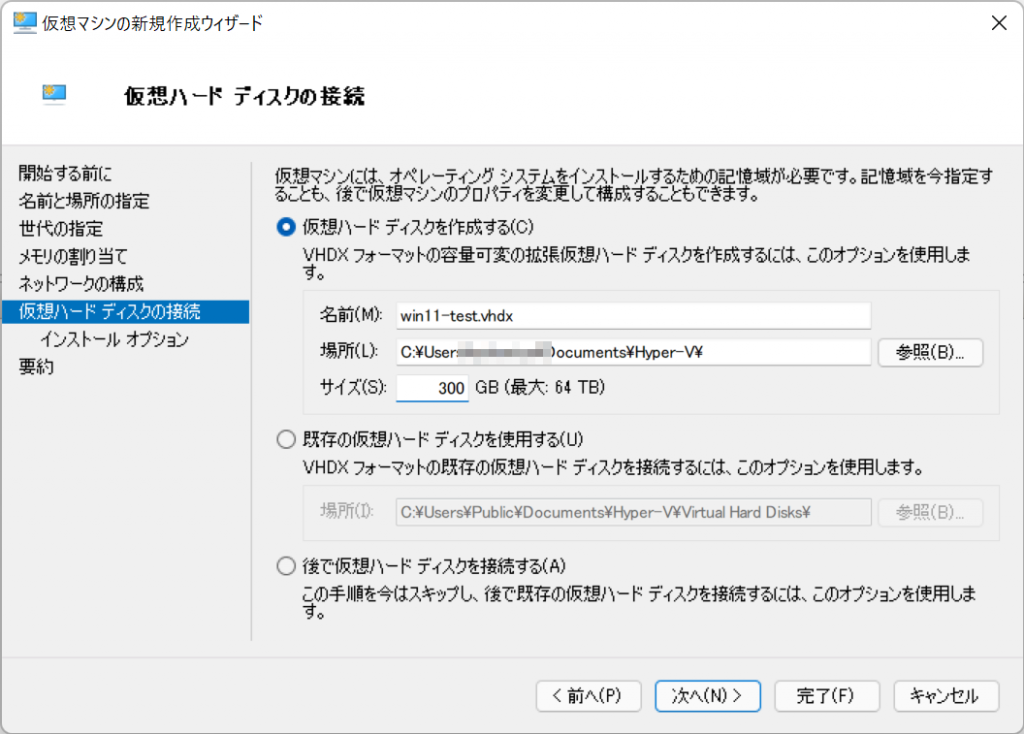
ブートイメージファイルからオペレーティングシステムをインストールを選択して、ダウンロードしたWindows11のISOファイルを選択する。
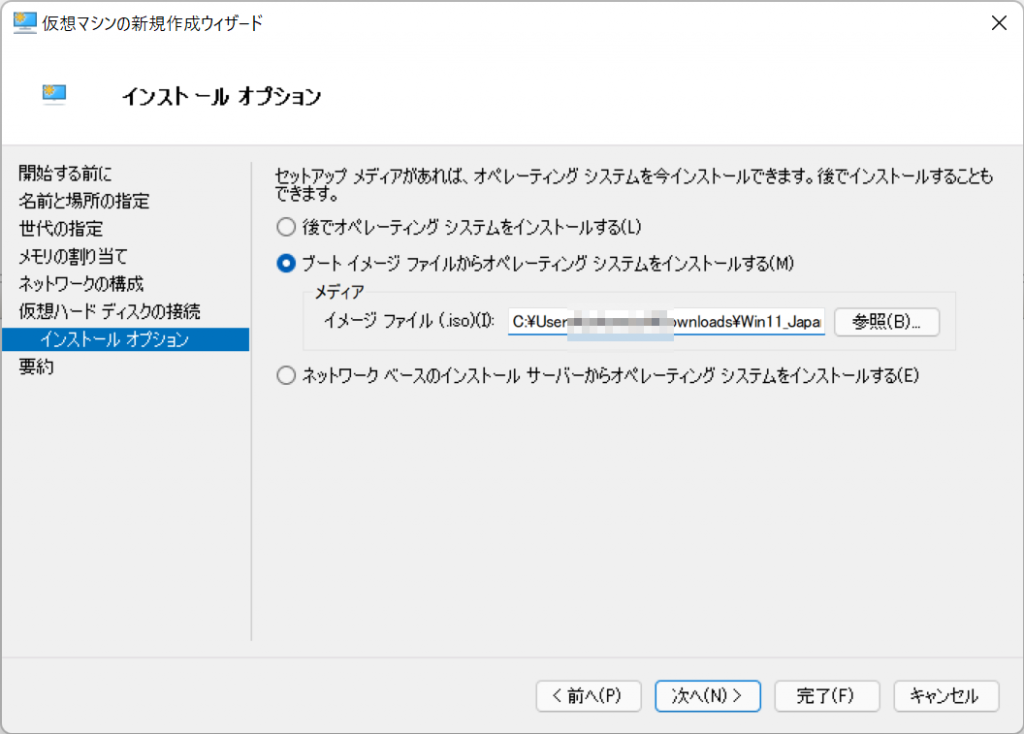
仮想マシン作成のウィザードが完了しましたので、「完了」をクリックします。
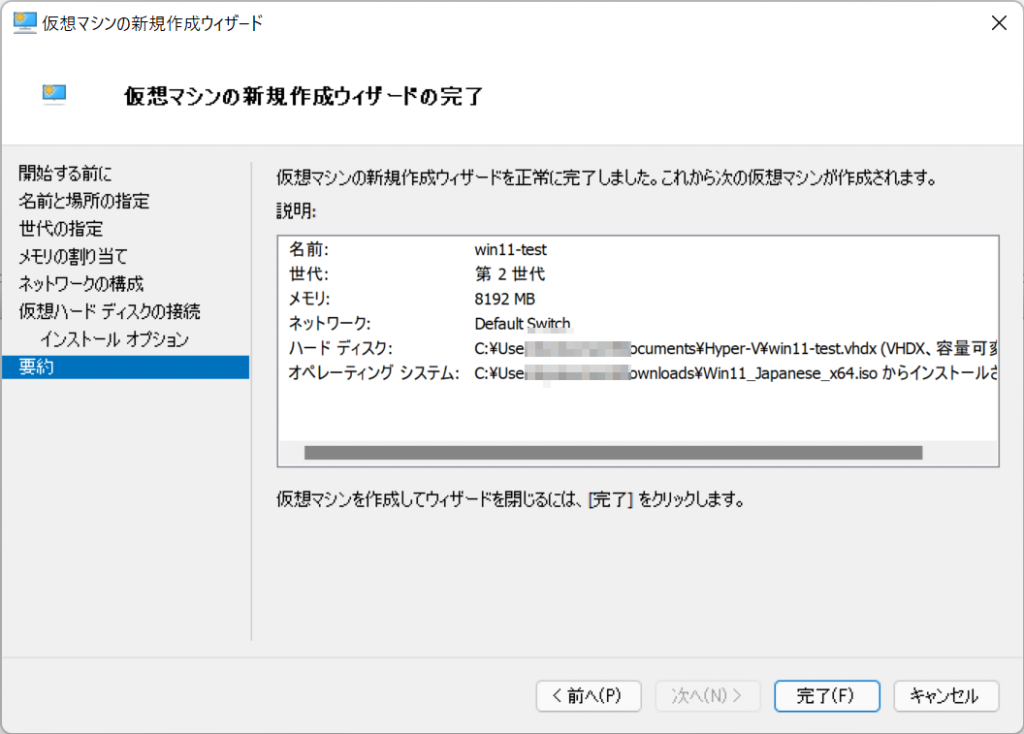
仮想マシン TPM追加設定
仮想マシンを起動する前に、TPMを追加します。Hyper-Vマネージャーから作成した仮想マシンを右クリックして「設定」をクリックします。
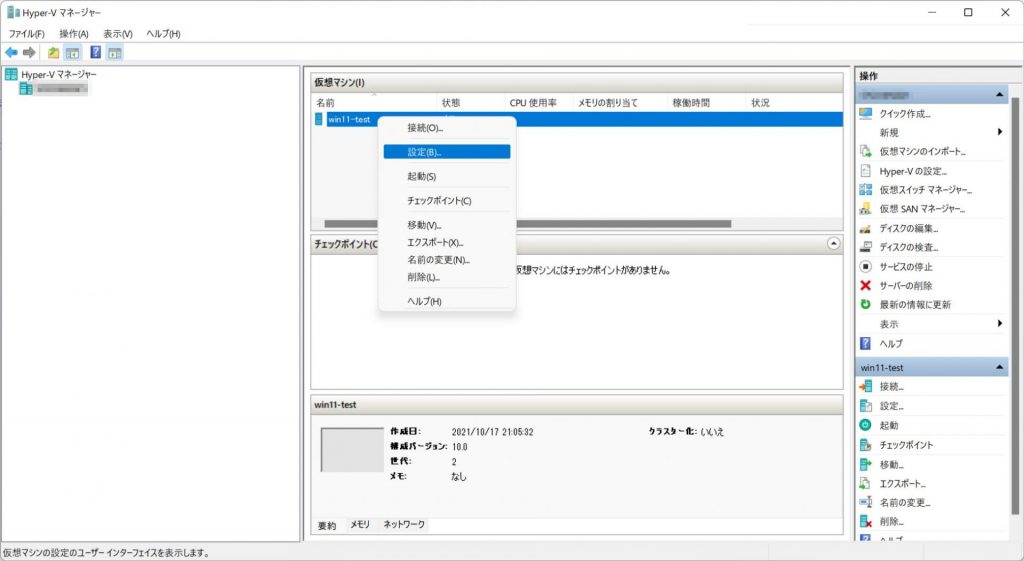
仮想マシンから「ハードウェア」の「セキュリティ」をクリックして選択して、デフォルトではチェックが入っていない「暗号化のサポート」「トラステッドプラットフォーム モジュールを有効にする」をチェックする。「OK」をクリックします。
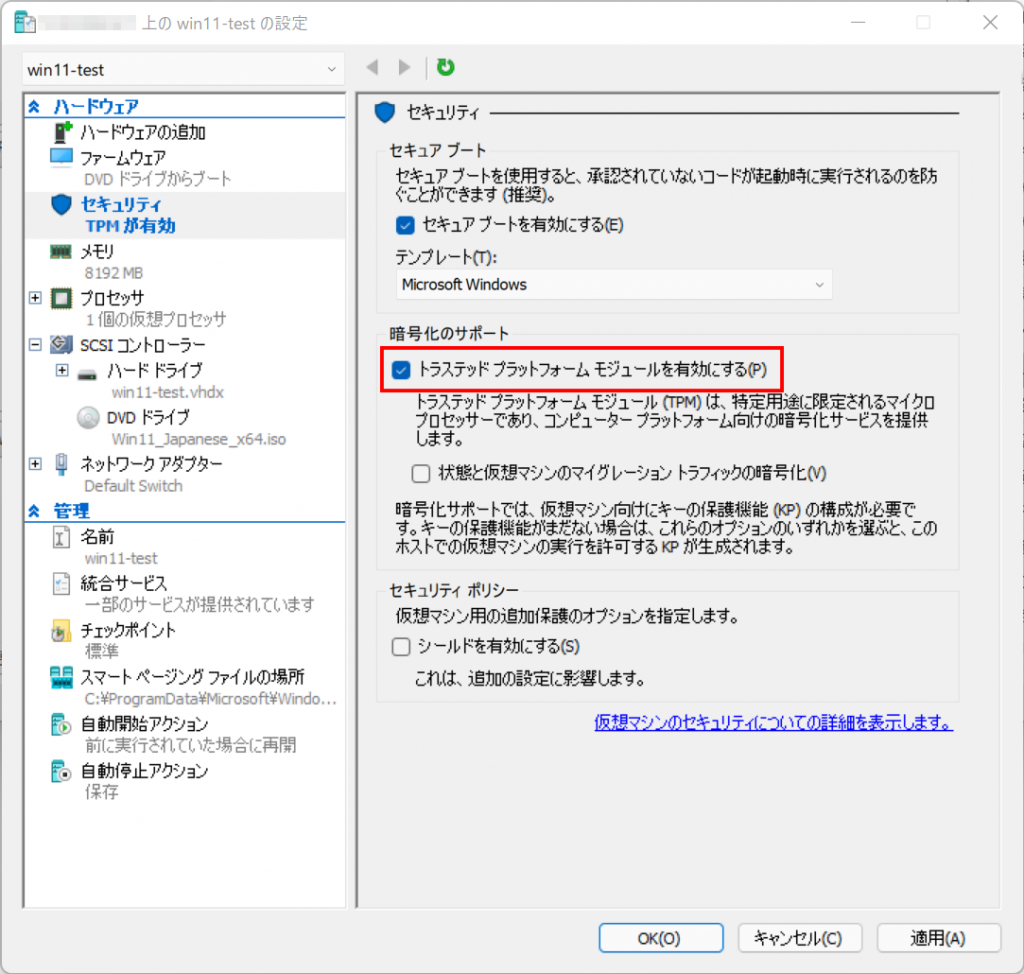
Windows11のシステム要件を確認すると2コア以上と記載がありますので、2コア以上を指定すれば問題ないかと思います。今回は4に設定しています。
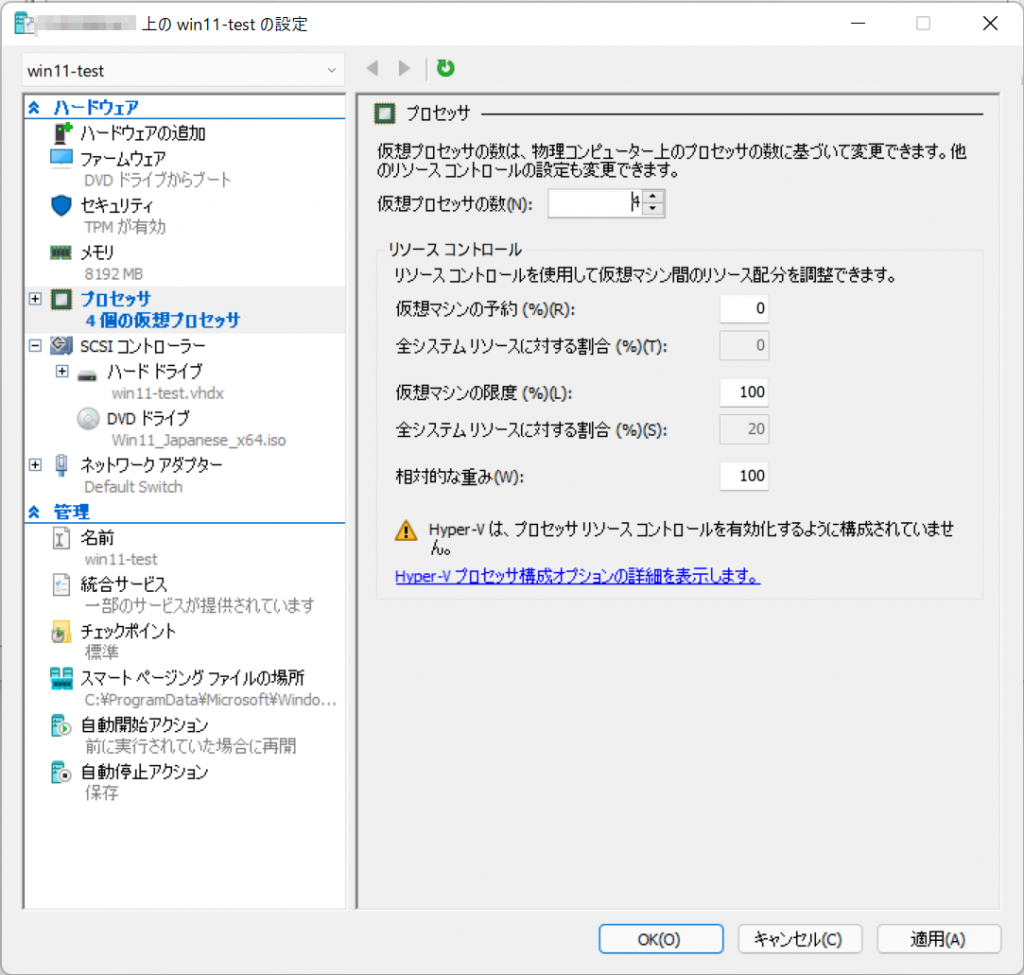
作成した仮想マシンを起動します。その後は通常のWindows11のインストールと同じ手順になります。