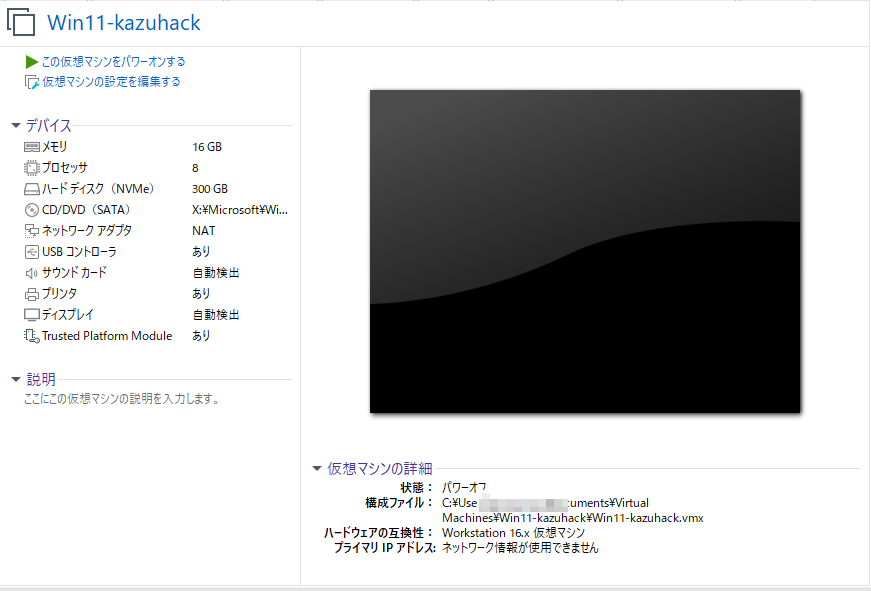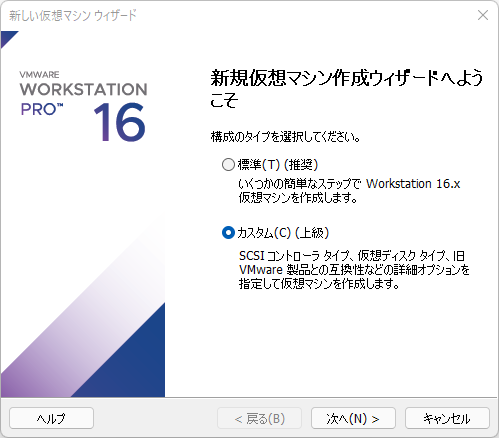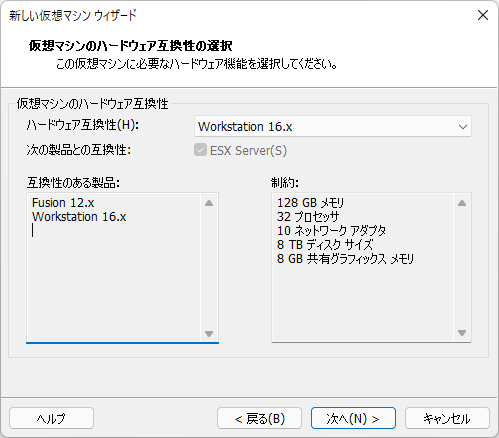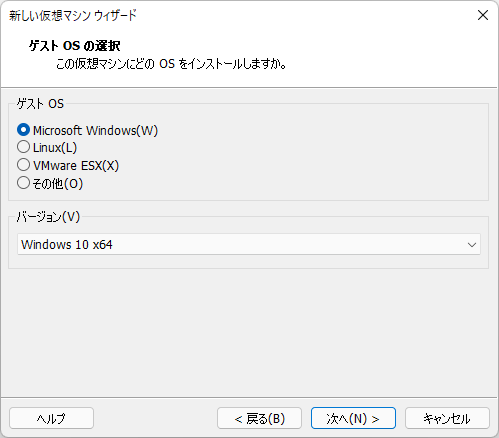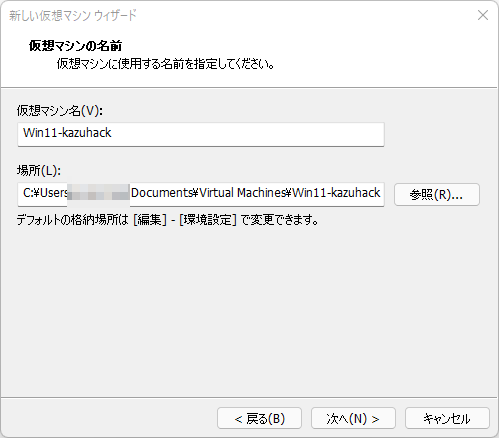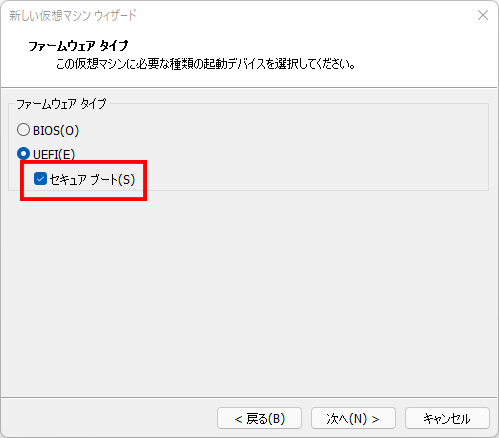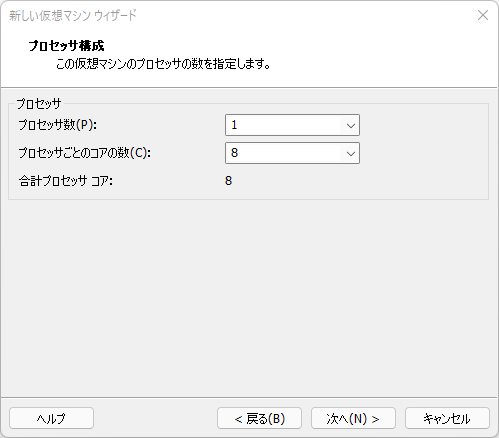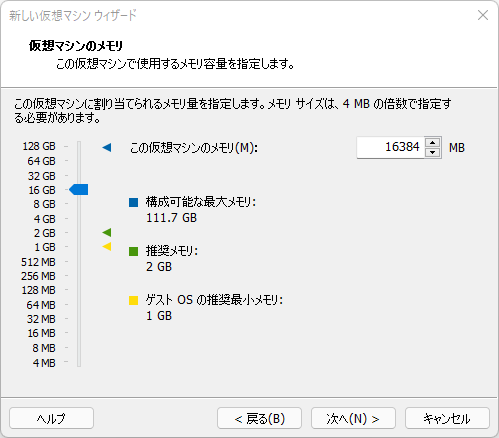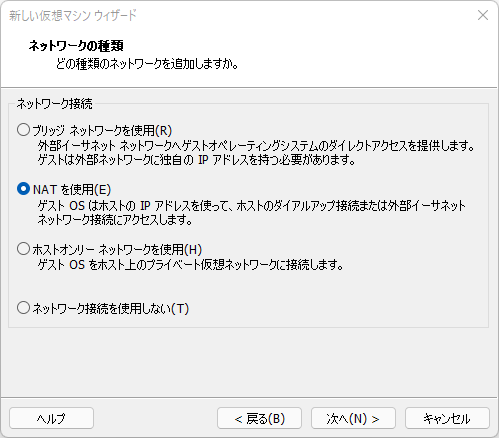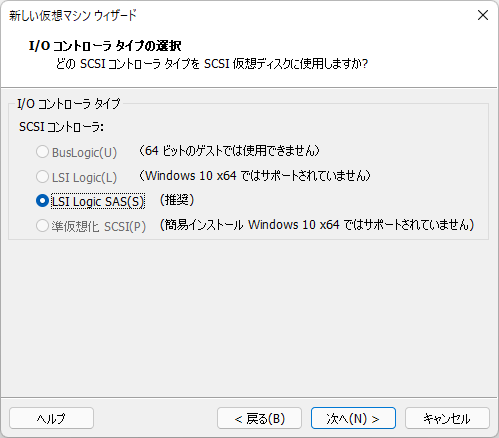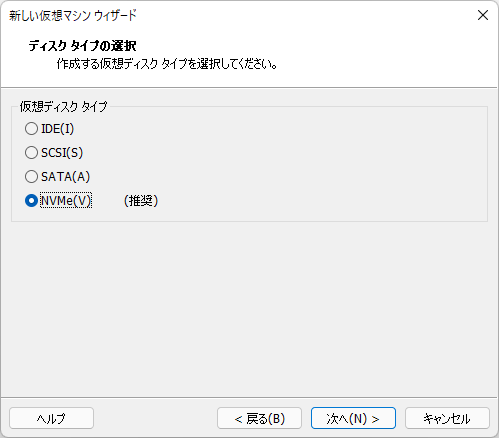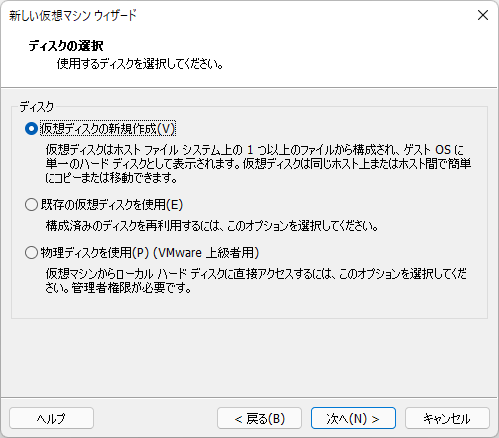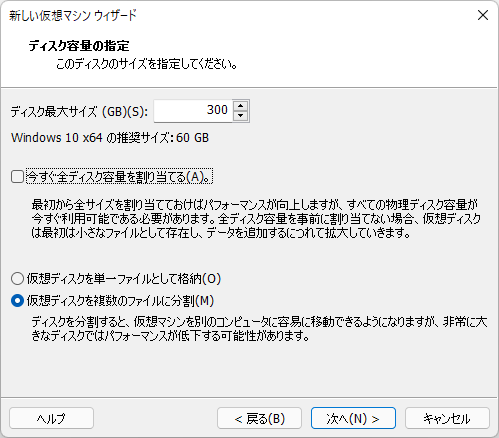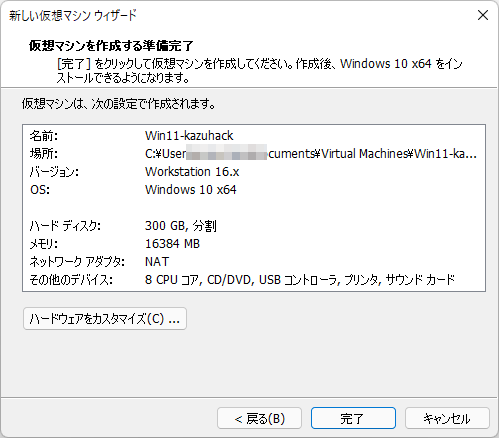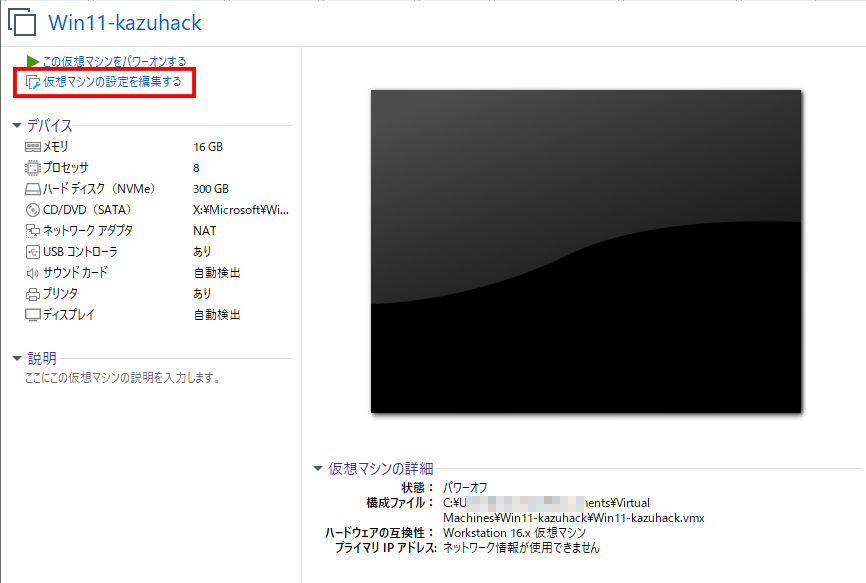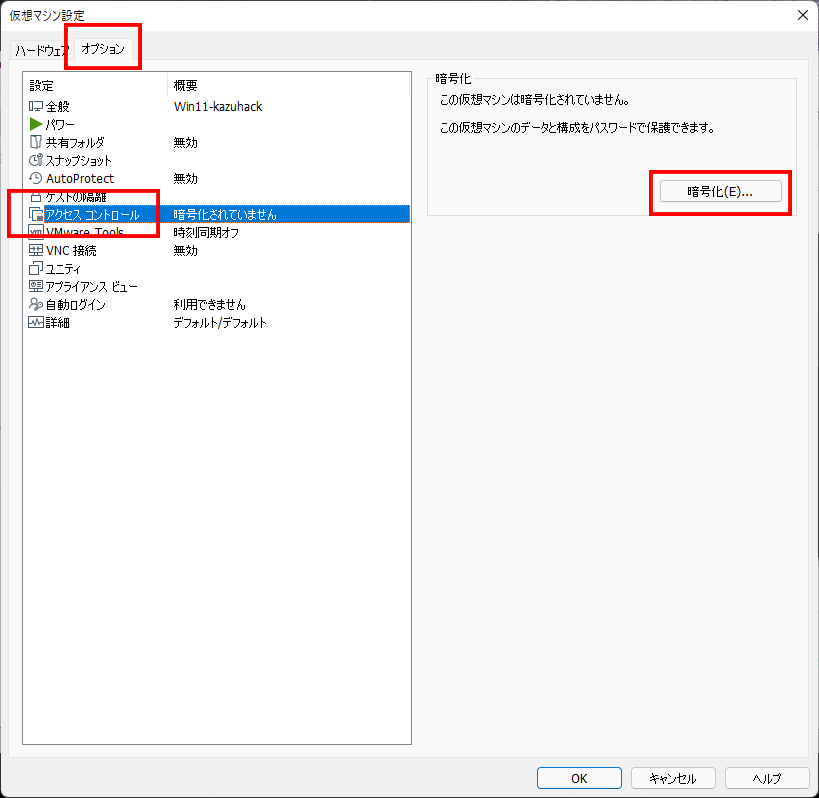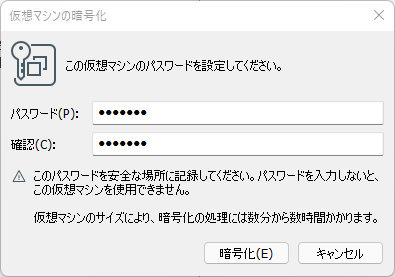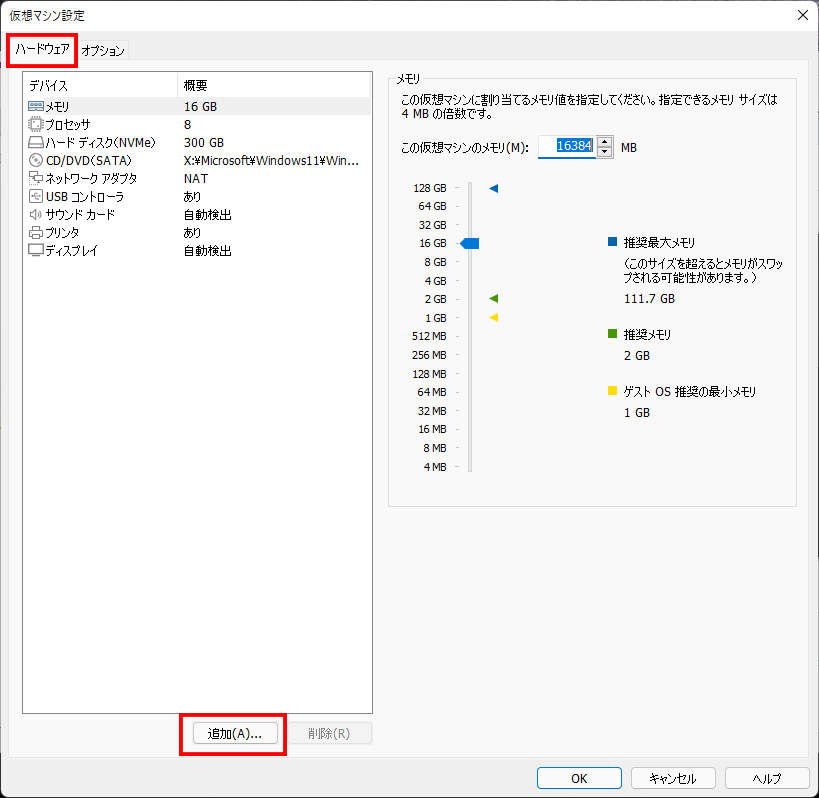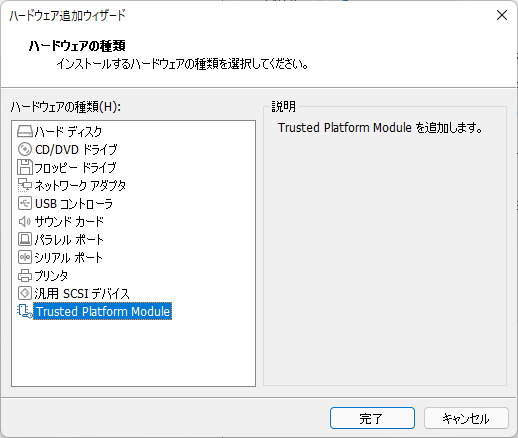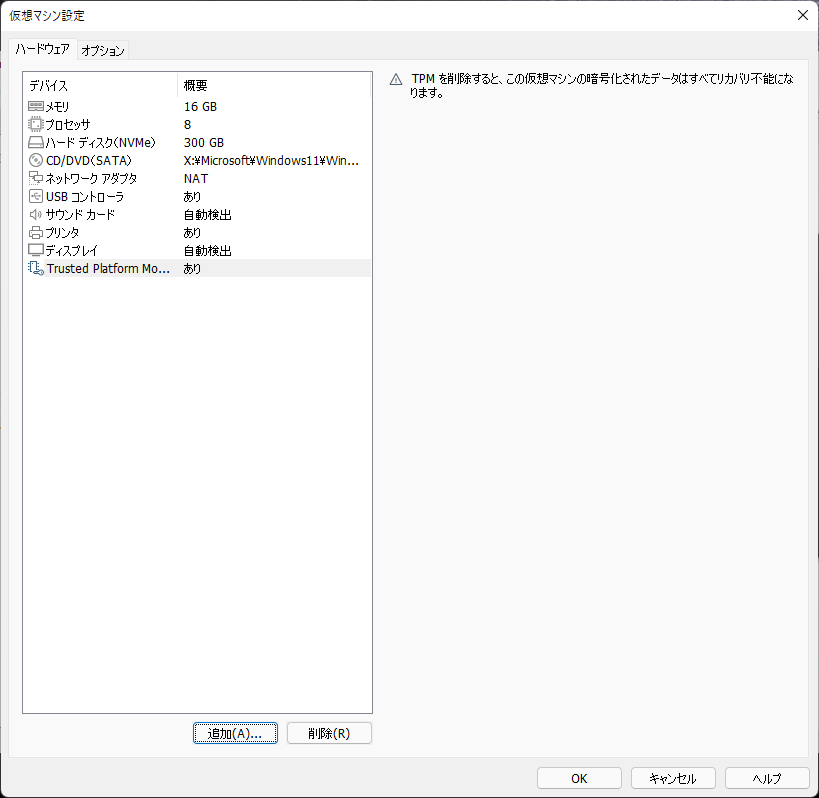Windows11が2021年10月5日リリースされました。さっそくWindows11を試す為に仮想マシン上にインストールを実施しようと思ったのですが、Windows11のインストール条件の一つにTPMに対応の必要があります。VMware Workstation 16 Pro にTPMの設定を追加してWindows 11をインストールする手順を紹介します。
下記のリンクはHyper-Vの仮想マシンにWindows11をインストールする手順となっています。

Table of Contents
Windows11 VMware Workstation 16 Proへのインストール
試験環境
この手順を記載したソフトのバージョンは下記です。
- VMware Workstation 16 Pro ( 16.1.2 build-17966106)
- Windows11 Pro 21H2 OSビルド 22000,194
Windows11 の ISOファイルのダウンロード
Windows11 の インストール用のISOを下記マイクロソフト公式ページからダウンロードします。
Microsoft「公式」 Windows 11 をダウンロードする
VMware Workstation 16 Pro の新規仮想マシン作成
メニューの「ファイル」→「新しい仮想マシン」を選択して、新規仮想マシン作成ウィザードを起動させます。
新規仮想マシン作成ウィザードを「カスタム」を選択した状態で「次へ」をクリックします。
今回はデフォルト値のままハードウェア互換性を「Workstation 16.x」を選択した状態で「次へ」をクリックします。
「インストーラ ディスク イメージファイル」を選択して、先ほどダウンロードしたWindows11のisoファイルを指定します。この際、ディスク イメージの OS の種類を検出できませんでした。と表示されますが、そのまま「次へ」をクリックします。
この時点でのVMware Workstation 16 Pro ではWindows 11の選択肢がありませんでしたので、ゲストOSは Microsoft Windows、バージョン Windows 10 x64 を選択して「次へ」をクリックします。
仮想マシン名は後でわかりやすいように任意の名前をして下さい「今回の例は Win11-kazuhack」、仮想マシンの保存場所を変更するは参照から任意に指定します。それぞれ指定ができましたら「次へ」をクリックします。
TPMを有効に必要のため、「セキュア ブート」をチェックして「次へ」をクリックします。
仮想マシンに割り当てる、CPUのコアの数を指定します。Windows11のシステム要件を確認すると2コア以上と記載がありますので、2コア以上を指定すれば問題ないかと思います。(下記例は8コアを割り当てています)コアを指定したら「次へ」をクリックします。
仮想マシンのメモリを割り当て容量を指定します。システム要件を確認すると4GB以上必要ですので、最低限4GBを指定してください。(今回は16GBを指定しています)メモリを指定したら、「次へ」をクリックします。
仮想マシンのネットワークの接続タイプになります。今回はデフォルトの「NATを使用」を選択しています。
I/Oコントローラ タイプの選択になりますが、デフォルト値から変更できませんのでそのまま「次へ」をクリックします。
ディスク タイプの選択になります。今回はデフォルトの推奨「NVMe」を選択して「次へ」をクリックします。
ディスクの選択の選択ですが、今回は新規の仮想ホストを作成になりますので、「仮想ディスクの新規作成」を選択して「次へ」をクリックします。
仮想マシンのディスク容量の指定になります。Windows11の要件を確認すると 64GB 以上の記載がありますので64GB以上を指定してください。(下記例は300GBを指定しています。)ディスク容量の指定したら「次へ」をクリックします。
新規に作成する仮想マシンのディスクのファイル名になります。デフォルトでは仮想マシン名が指定されます。今回はデフォルト値のまま「次へ」をクリックします。
仮想マシンを作成する準備が完了しましたので、「完了」をクリックします。
TPMの追加
インストールを開始する前に、TPMの追加を行います。作成した仮想マシンを選択して、「仮想マシンの設定を編集する」をクリックします。
仮想マシン設定が表示されると「オプション」をクリックします。オプション項目の中の「アクセスコントール」をクリックします。続いて「暗号化」をクリックします。
暗号化にはパスワードが必要になります。パスワード入力して「暗号化」をクリックします。
TPMを追加のため、「ハードウェア」をクリックして、下部にある「追加」をクリックします。
「Trusted Platform Module」を選択して「完了」をクリックします。
ハードウェア一覧に Trusted Platform Module が追加されたことを確認して「OK」をクリックします。
設定が完了しました、Windows11がインストールできる仮想マシン作成できましたので、仮想マシンをパワーオンしてWIndows11をインストールを実行します。
※以降は通常のWindows11と同じのため省略