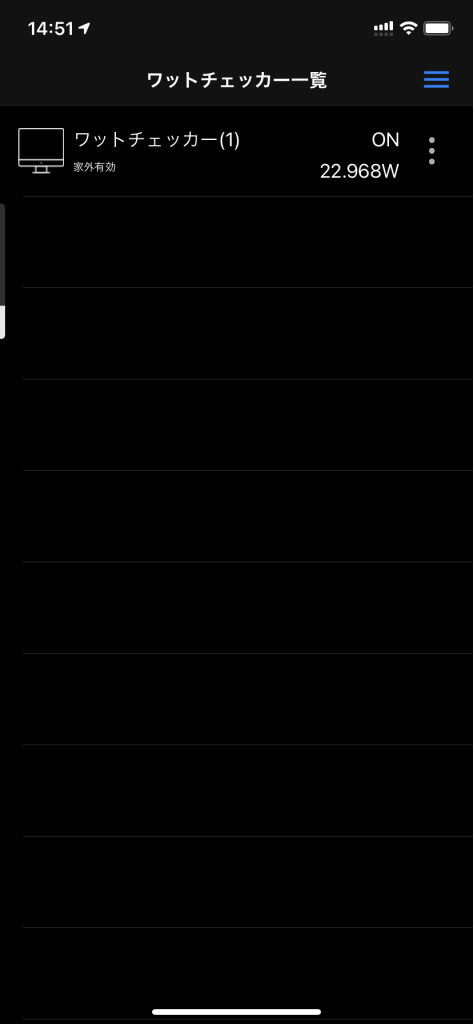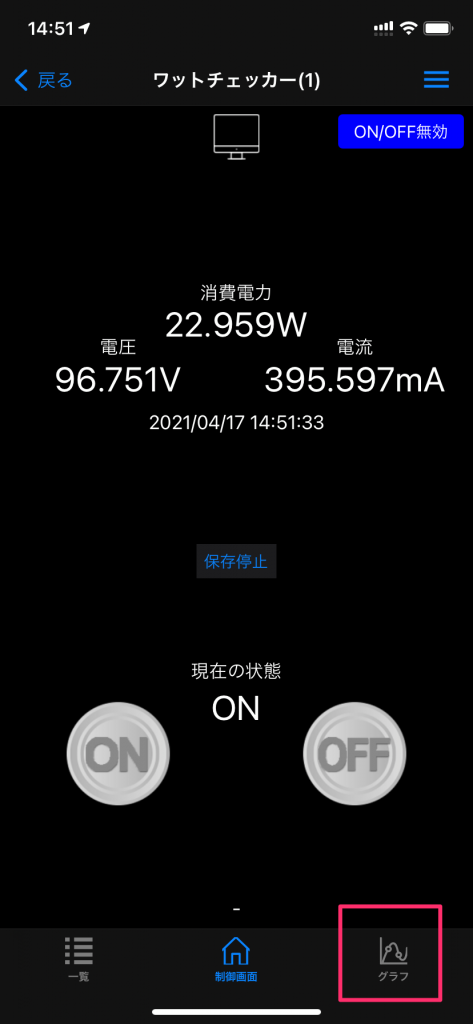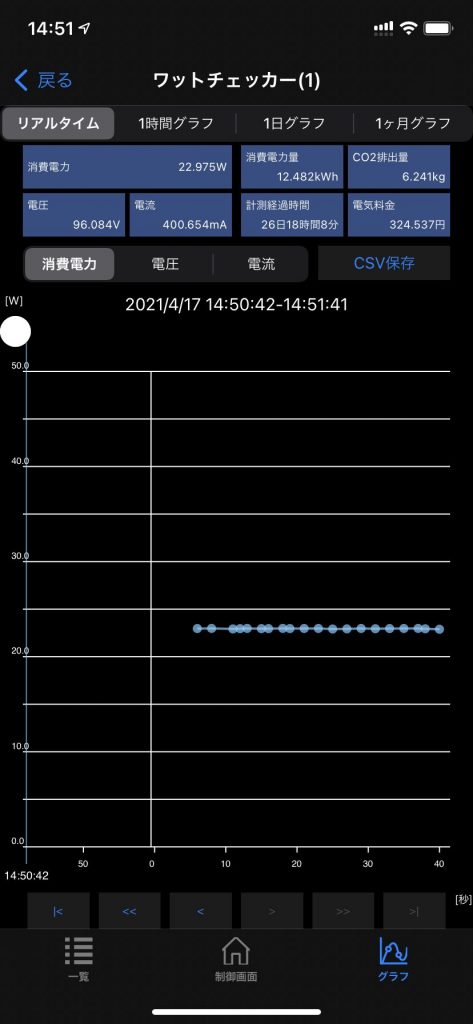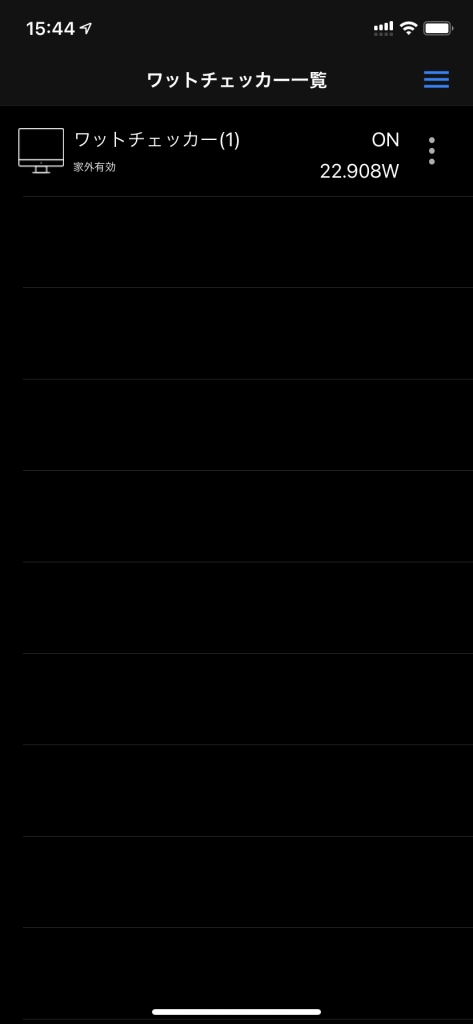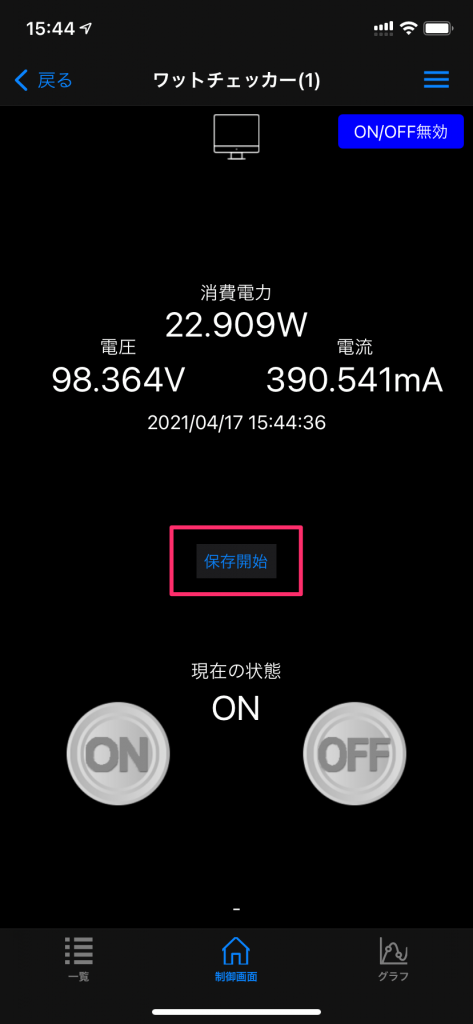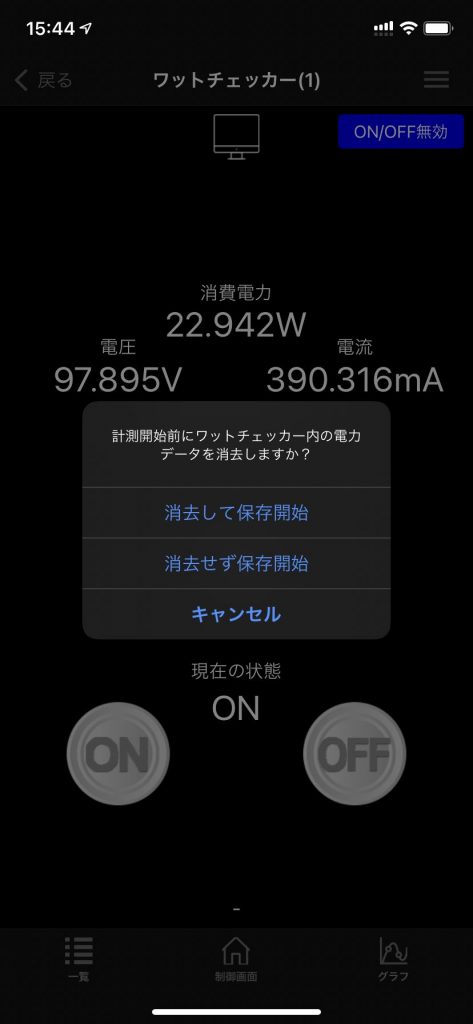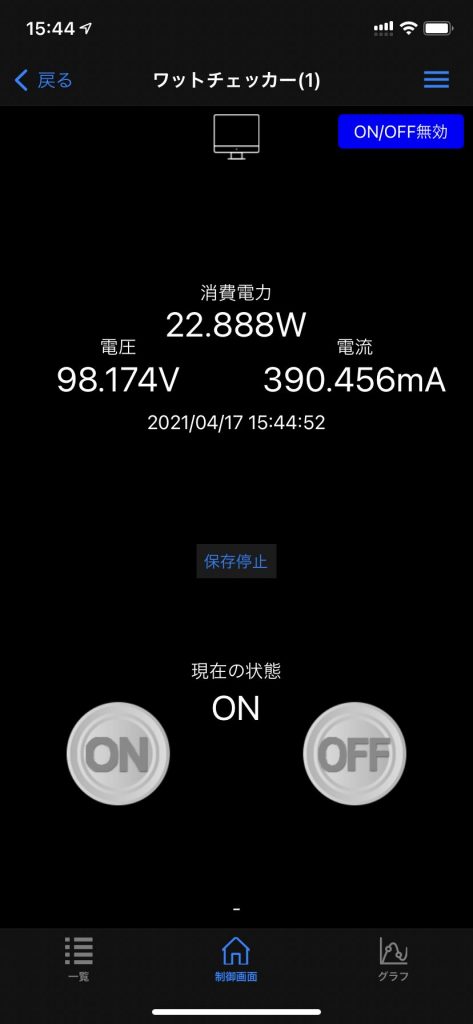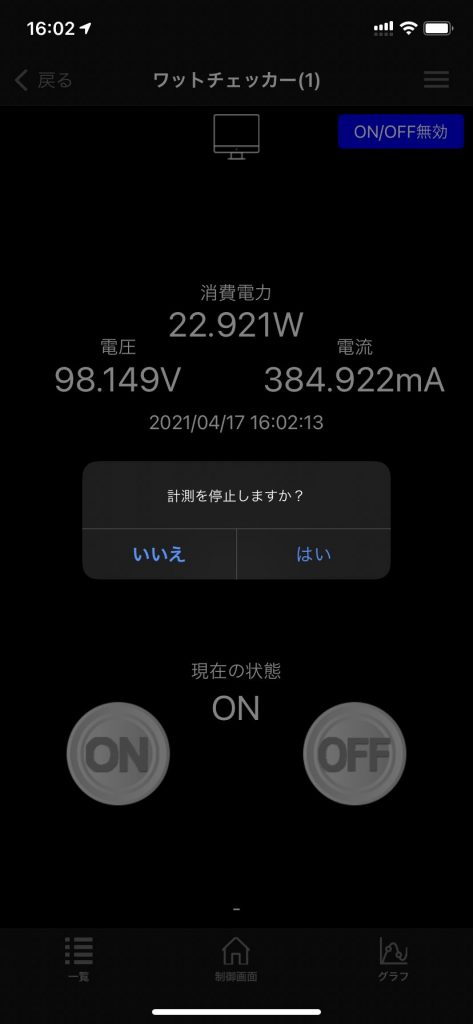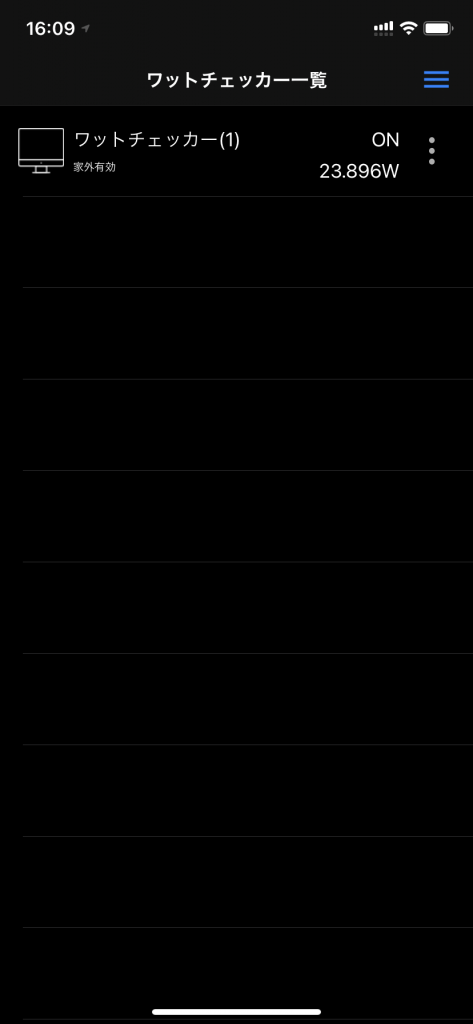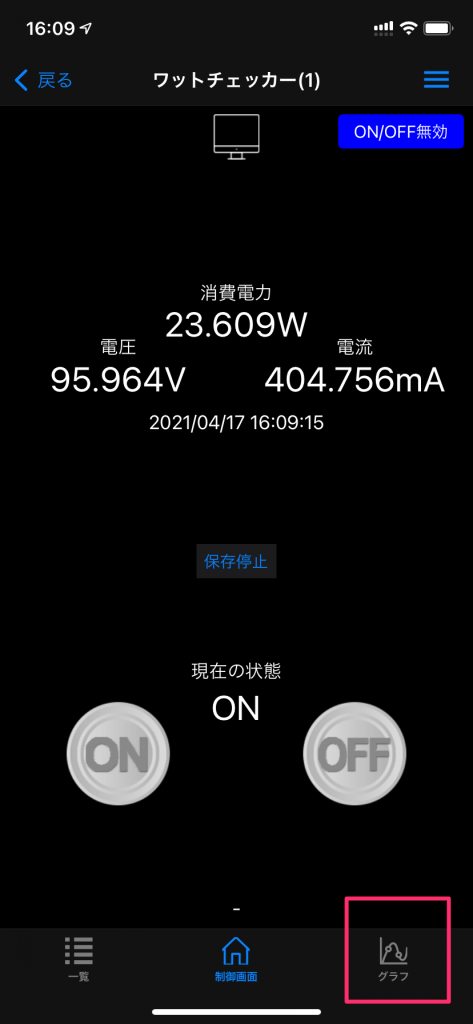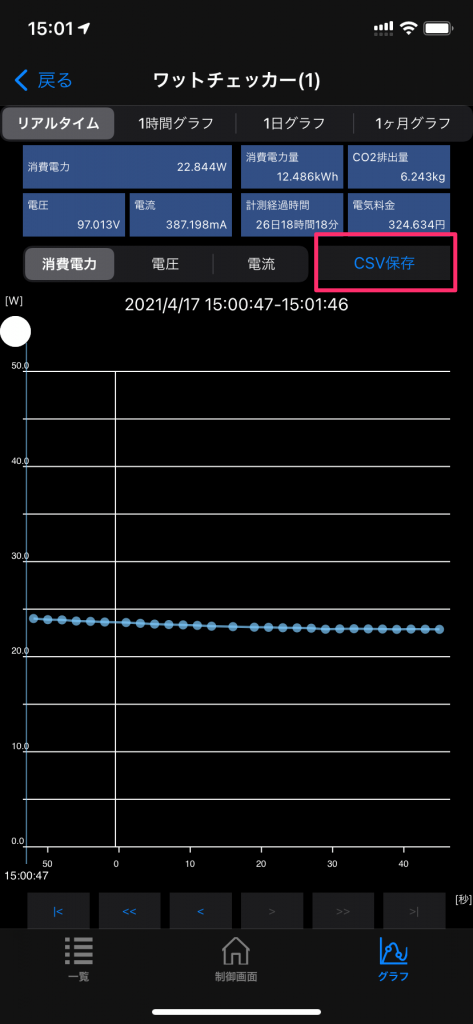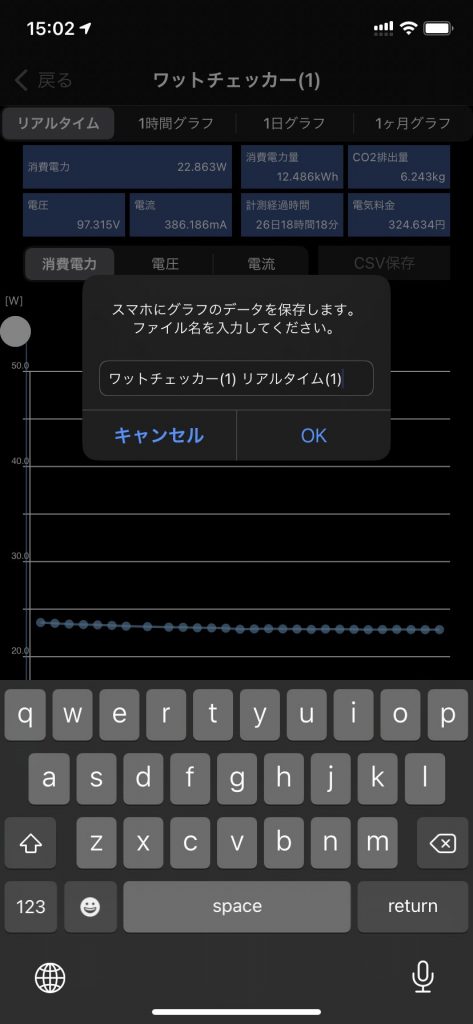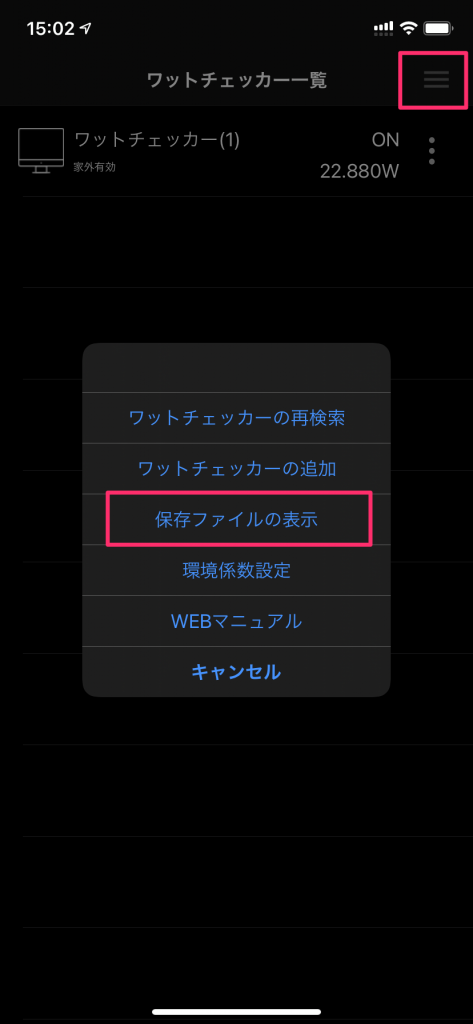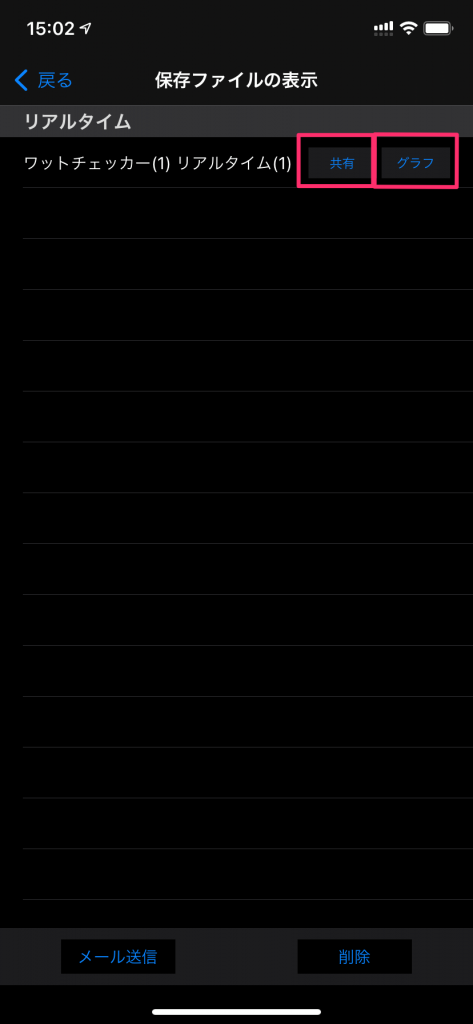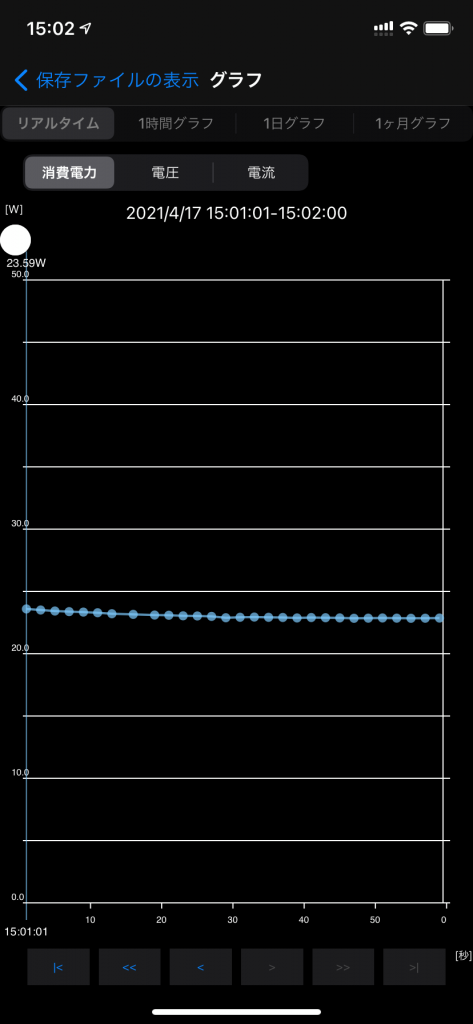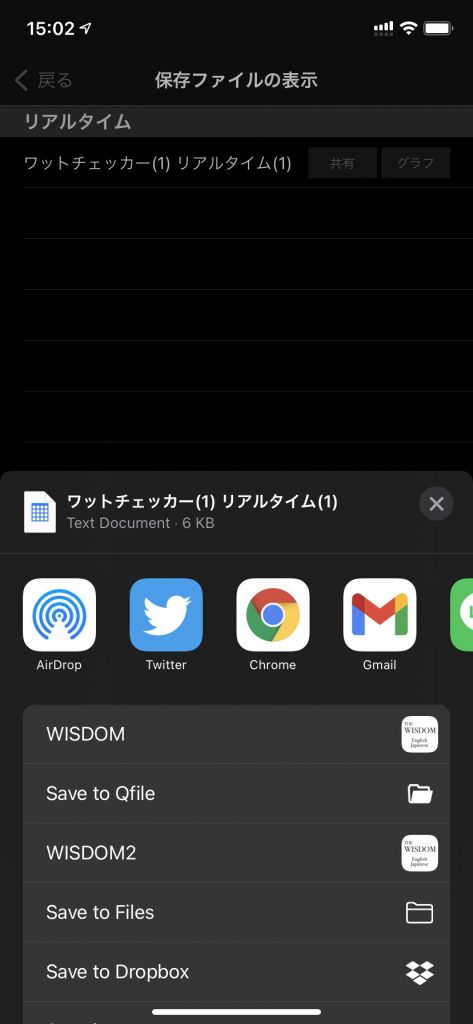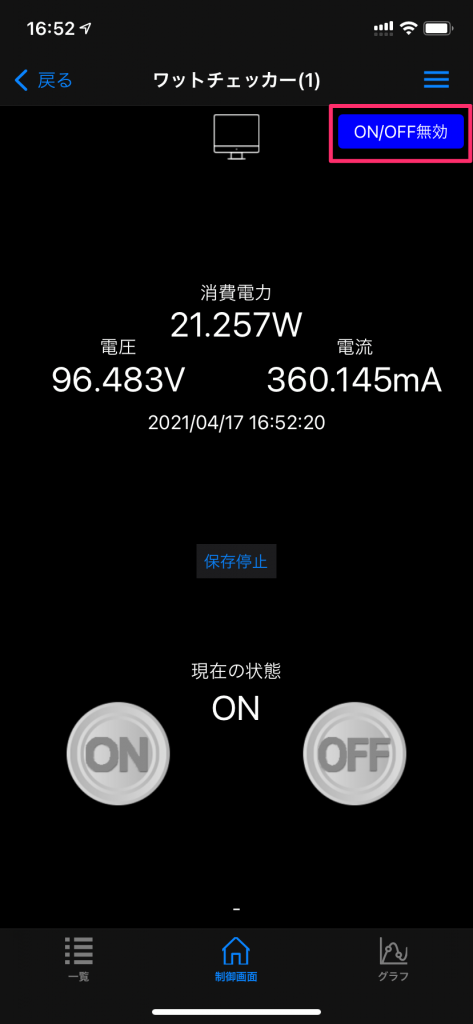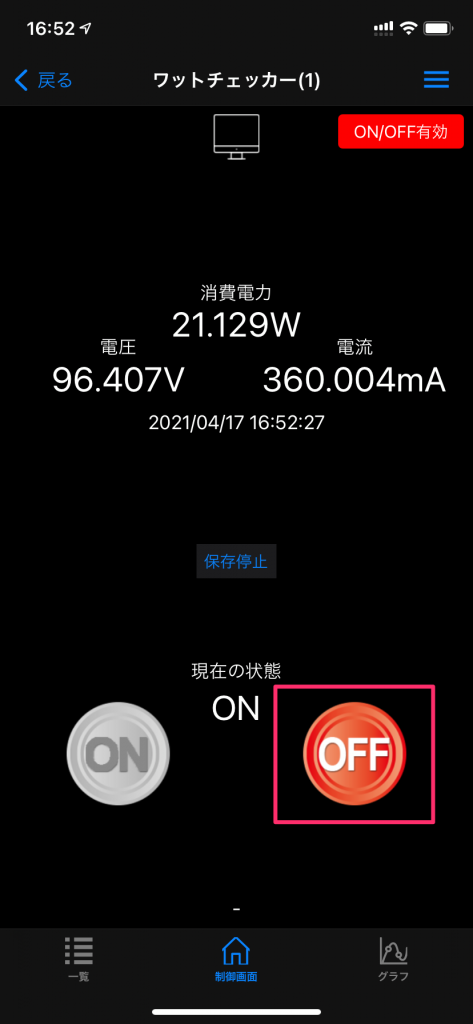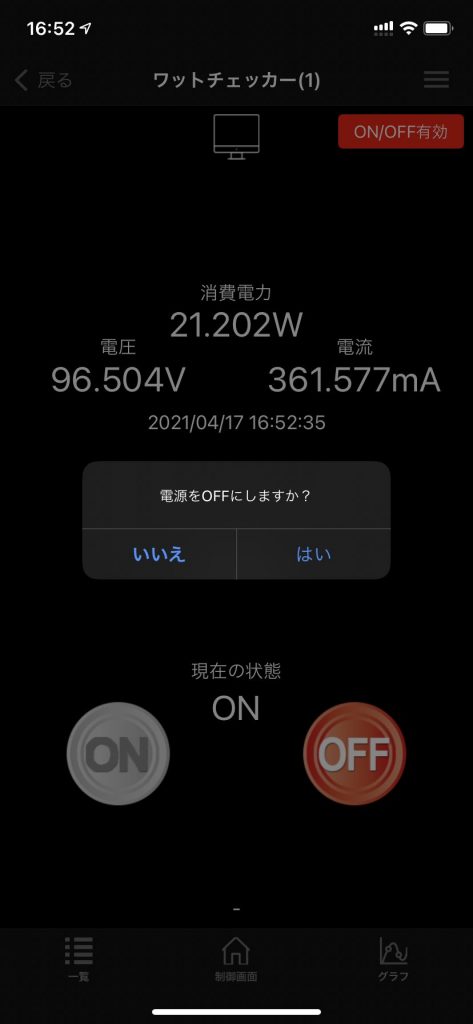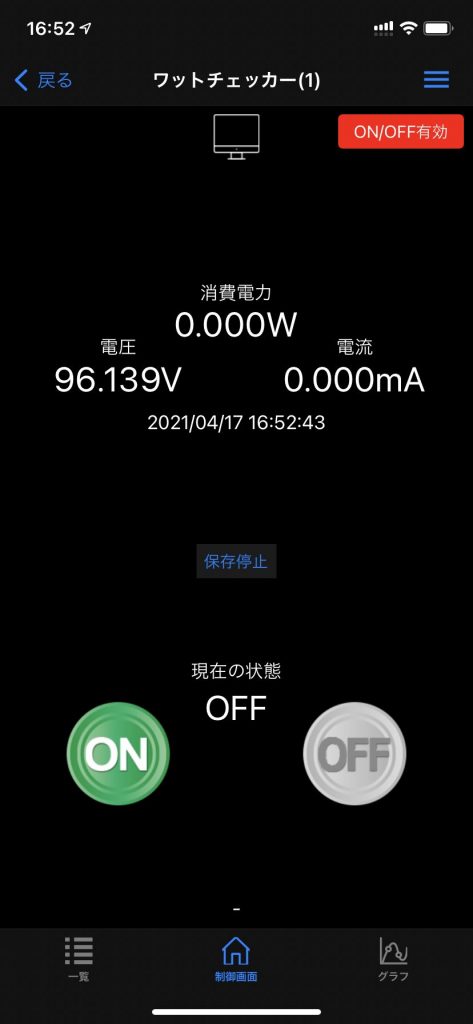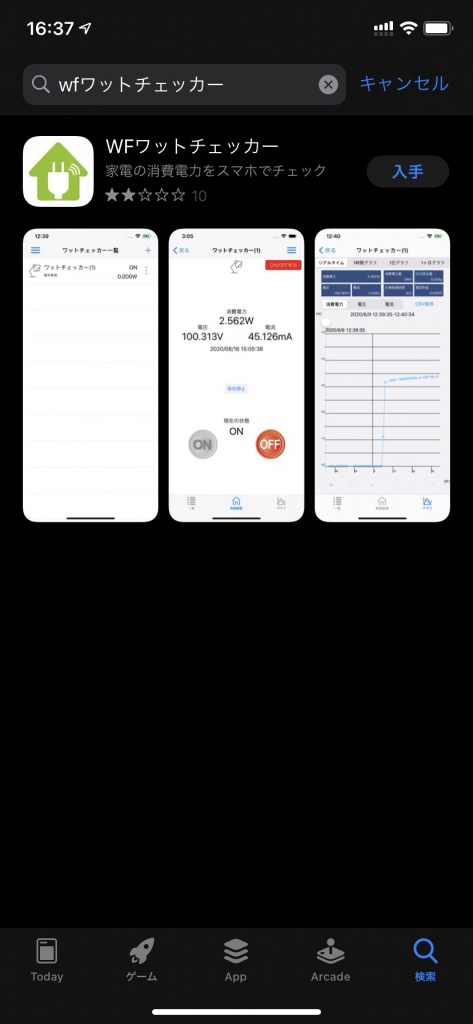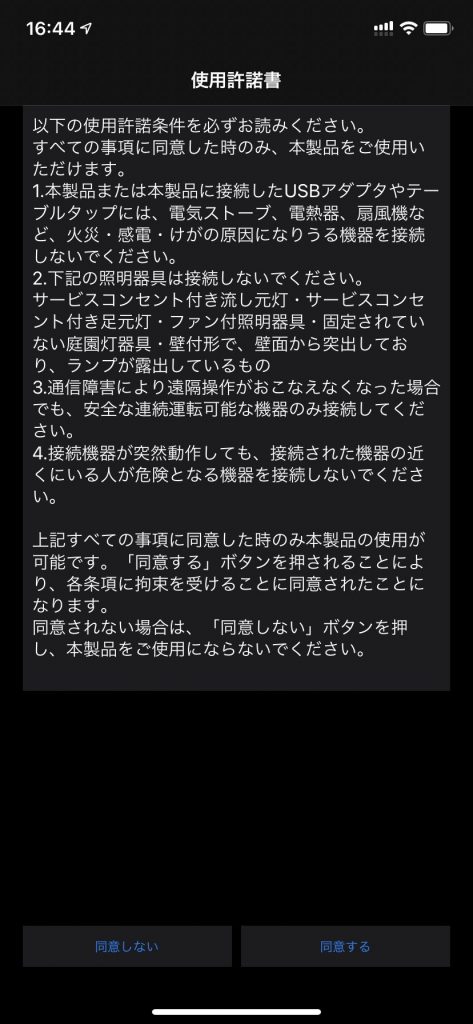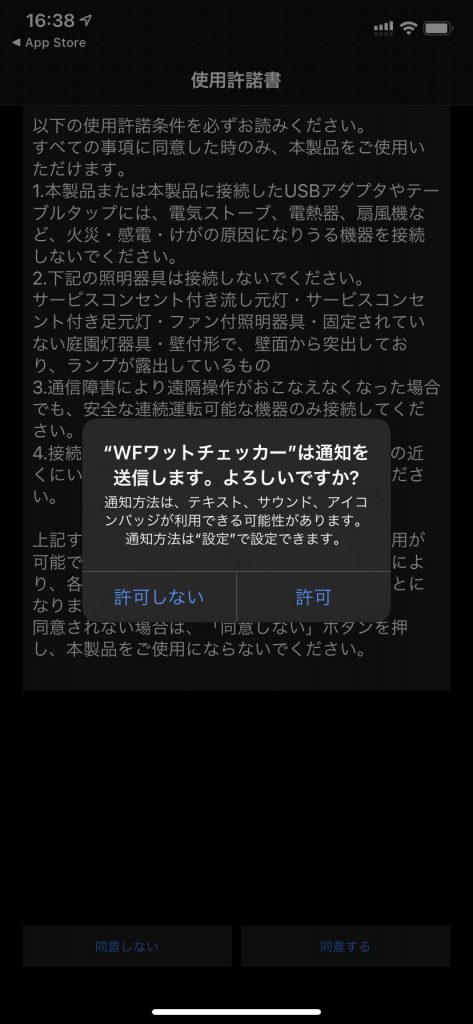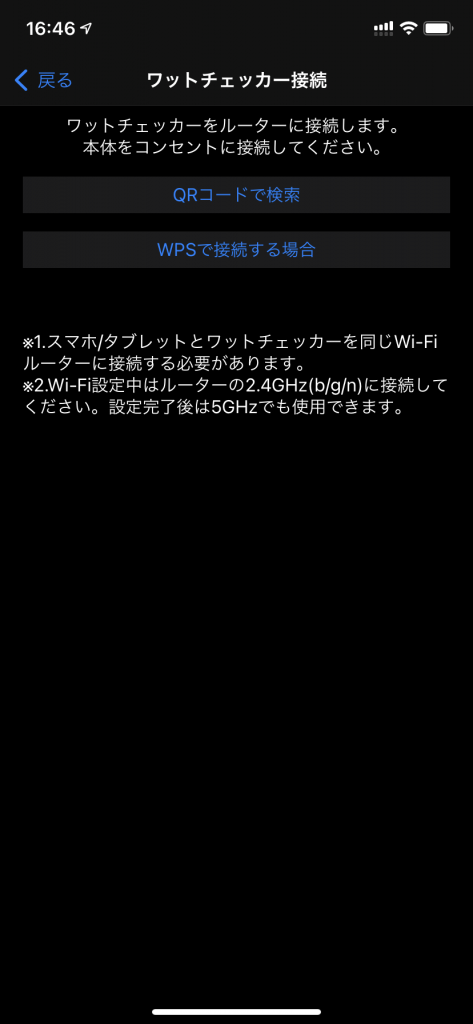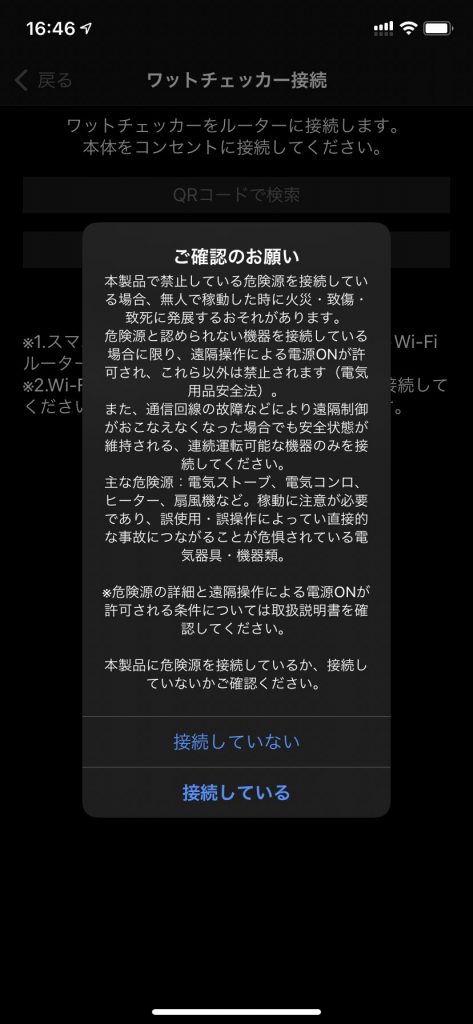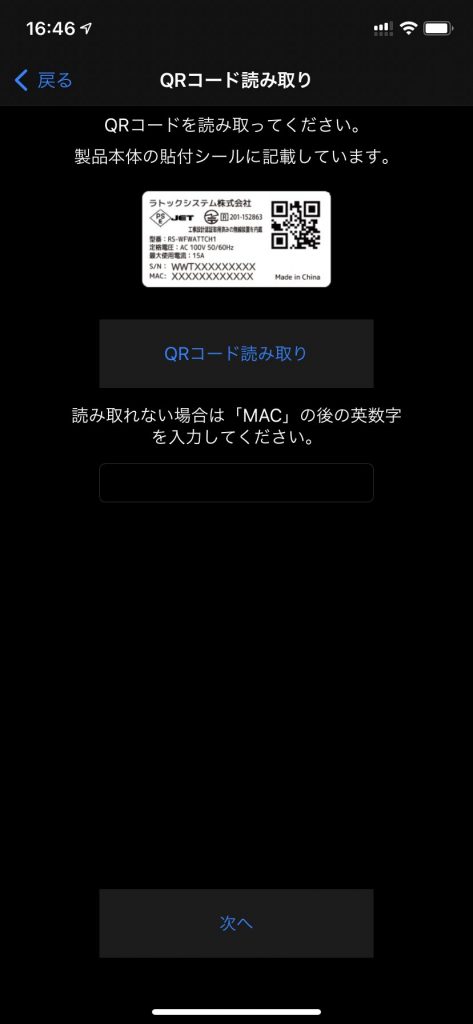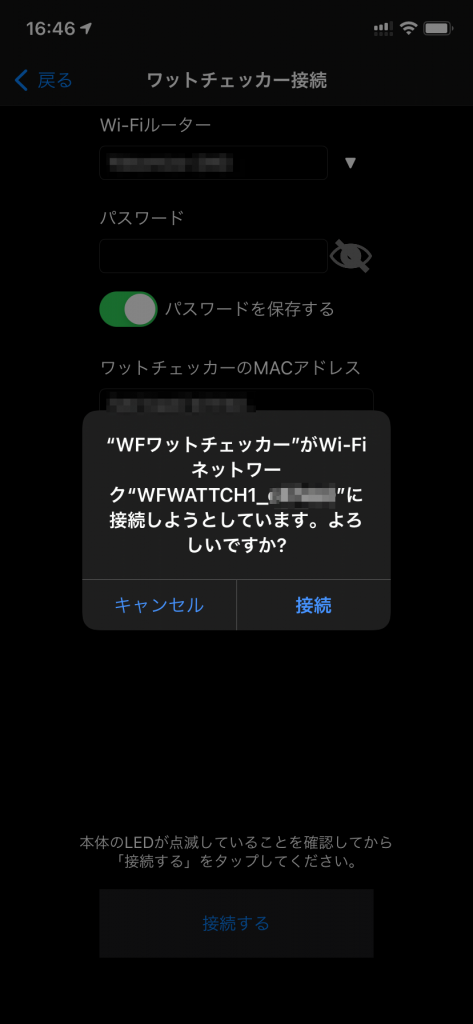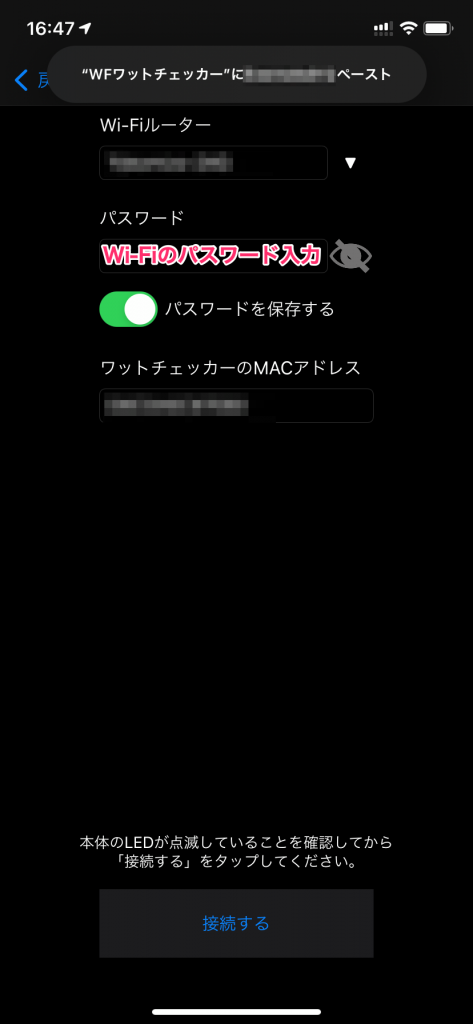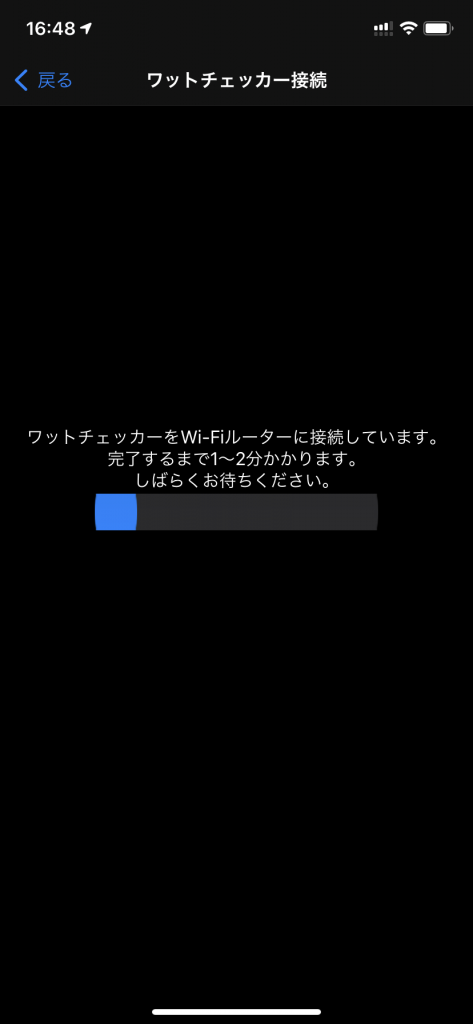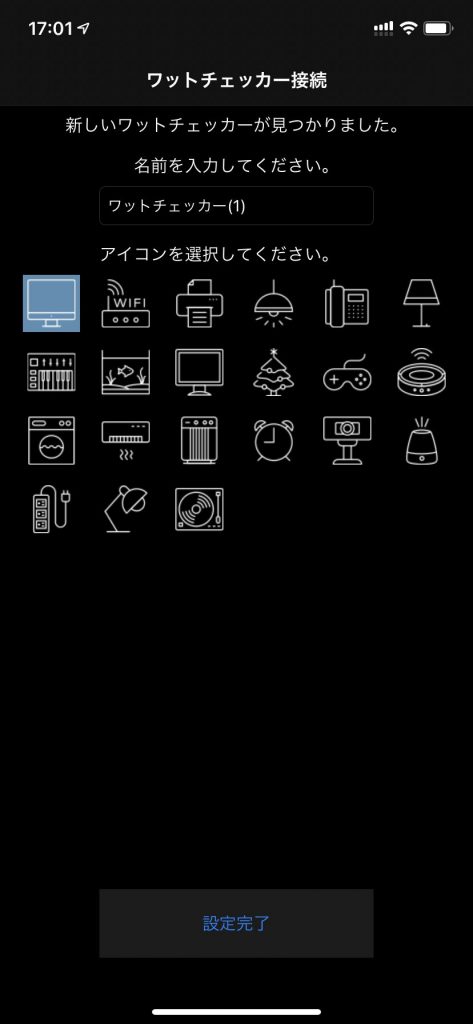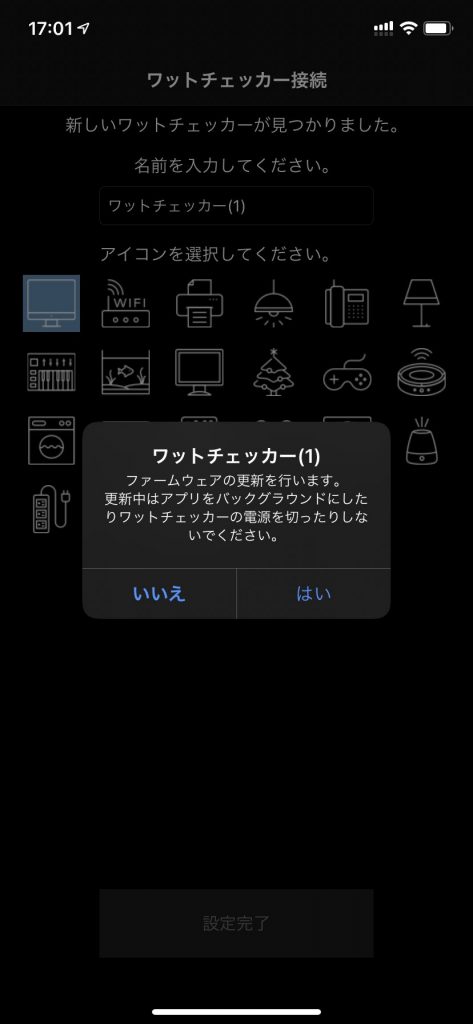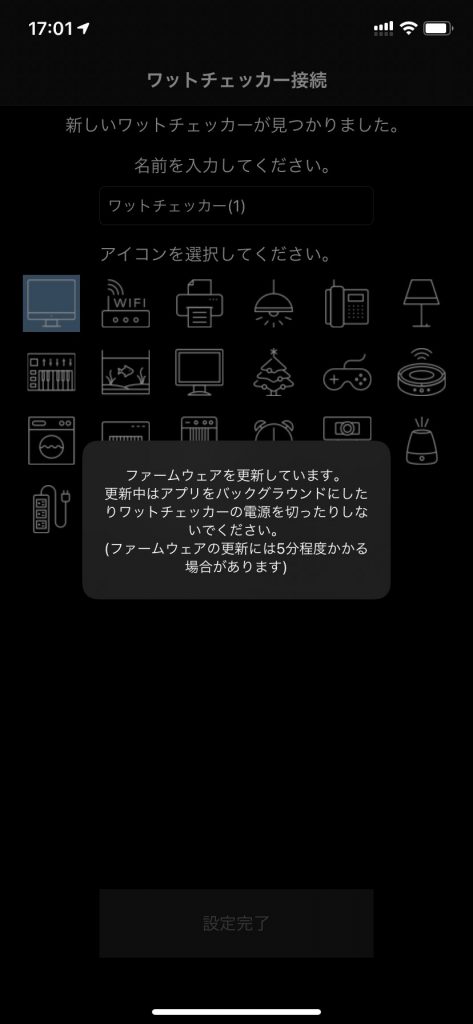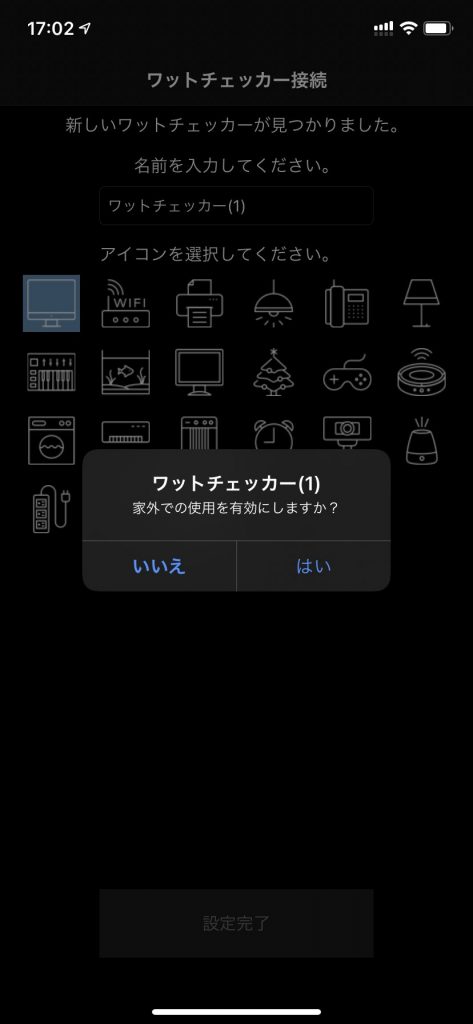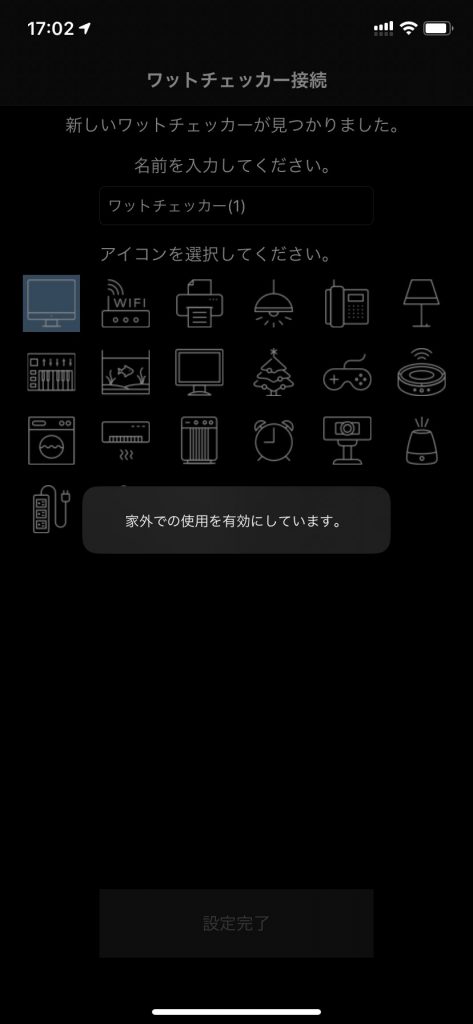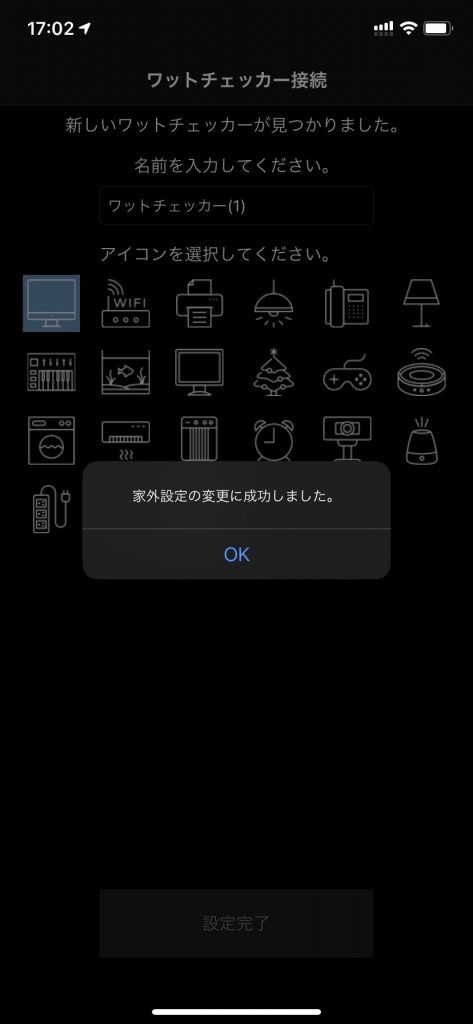今までは機器の消費電力を測定するのにサンワサプライの液晶に消費電力を表示する製品を利用していました。サンワサプライ製で測定する時は測定した瞬間を写真撮影して、その後撮影した写真を見て消費電力を記録していました。測定を確認するのに手間がかかる、また長時間での測定は難しい状況でした。
そこで、消費電力をファイルに出力する商品がないかGoogleに検索したら出来たのがラトックシステム RS-WFWATTCH1です。実際に商品を利用して私の目的通り消費電力の測定が簡単に実現でき素晴らしい商品です。
要望としては、APIなどは提供されていないので専用アプリからしか計測および電源OFF/ONしかできません。APIを公開して頂けたら専用アプリ以外から利用できるようになり、さらに活用できる幅が広がると思います。

Table of Contents
製品仕様
製品の特徴はWi-Fiと接続してスマートフォンもしくはタブレットに専用アプリをインストールすることで測定値を確認する事が出来ます。測定値はを外出中からも確認することができ、外出先から電源ON/OFFすることが実現できます。測定値(リアルタイム測定以外)は約50ヶ月分(日換算)の消費電力量を本体に保存することが可能で 結果をCSVに出力することができます。また電力を1秒毎に確認ができる「リアルタイム」機能でグラフ表示、確認およびCSVの出力が可能です。
測定仕様
| 項目 | 測定範囲 |
|---|---|
| 消費電力 (W) | 10W〜1500W (±3%) 1W〜10W (±5%) |
| 電流 (A/mA) | 1A〜15A (±3%) 100mA〜1A (±5%) |
| 電圧 (V) | 90V〜110V (±3%) |
| 消費電力 (kWh/Wh) | 0Wh〜54,000kWh |
| CO2排出量 (kg/g/mg) | 0mg〜 |
| 電気料金 (円/銭) | 0銭~ |
| 測定経過時間 (日/時/分) | 0分~ |
LED の表示状態 および ボタン
- 雷サージ保護LED(緑)
点灯:サージ保護可能 消灯:サージ保護不可 - Wi-Fi LED (緑・赤)
LEDの色 緑:電源ON 赤:電源OFF
点灯・点滅
緑または赤色単色で点灯:Wi-Fi接続中
緑または赤色の単色で点滅: Wi-Fi 未接続
単色 2秒点灯→0.5秒消灯 :ネットワーク設定済み
0.5秒点灯→2秒消灯 :ネットワーク未設定
緑赤で交互に点灯 0.2秒間隔で30秒間:Wi-Fi未接続(WPS接続中)
機能紹介
リアルタイムの計測
測定したい機器を接続した時点でリアルタイムの消費電力が測定されています。下記のような画面で表示した瞬間の計測値およびグラフ表示が可能です。グラフ表示中に計測した結果CSVに保存することが出来ます。※ワットチェッカーの測定結果の保存は別途操作が必要です。
連続計測の開始/停止
リアルタイムはアプリケーションを起動中にしか保存できませんが、連続計測を実行することで下記間隔のデータを保存ができます。
- 1時間グラフ(分単位) :年/月/日, 時:分, 消費電力量 保存期間約1日分
- 1日グラフ(時間単位) :年/月/日, 時, 消費電力量 保存期間約60日分
- 1ヶ月グラフ(日単位) :年/月/日, 消費電力量 保存期間約50ヶ月分
計測データのCSV保存
リアルタイムで画面に表示されているデータや、連続計測実施した結果をCSVに出力することができます。
上記の手順でCSVで保存したファイルになります。
[wpdm_package id='441']
本体操作で電源ON/OFF
本体ボタンを押してON/OFFが可能です。
- ボタン緑点灯:電源供給ON
- ボタン赤点灯:電源供給OFF
アプリからON/OFF
セットアップ手順
今回はiPhoneにてセットアップを実施しました。(アプリはAndoroid版もあります。)その手順になります。
iPhoneを 2.4GHzのWi-Fiに接続します。※セットアップ中は2.4GHzに接続する必要があります。セットアップ後は5GHzに接続しても問題ありません。
App Store にて WFワットチェッカー を検索してインストールを行います。起動後はアプリの指示に従い操作します。
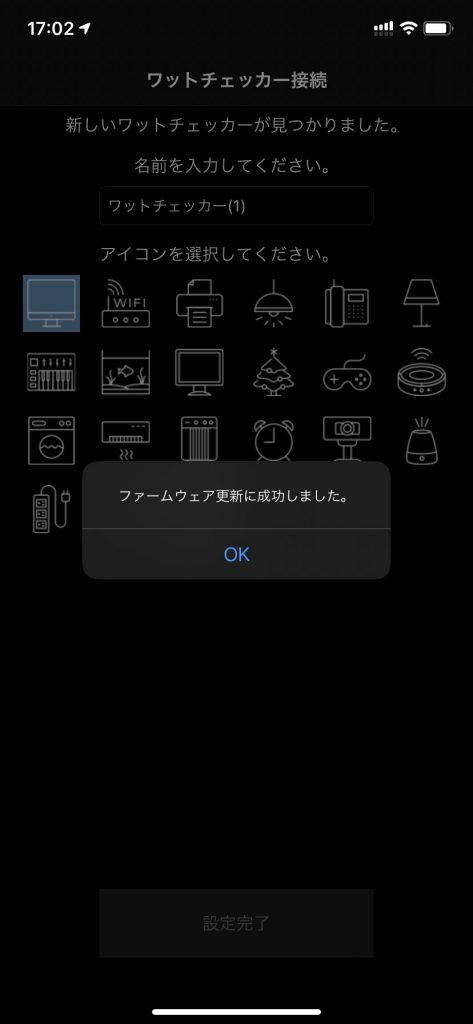
上記ダイアログボックスが表示されファームウェアの更新に成功が表示されます。「OK」をタップします。
工場出荷状態(ファクトリーリセット)の手順
- コンセントをさした状態で、中央のON・OFF切り替えボタンを約7秒間押して離す。

- LED消灯後、ボタンを3秒以上長押しして離し、再度1秒押す。